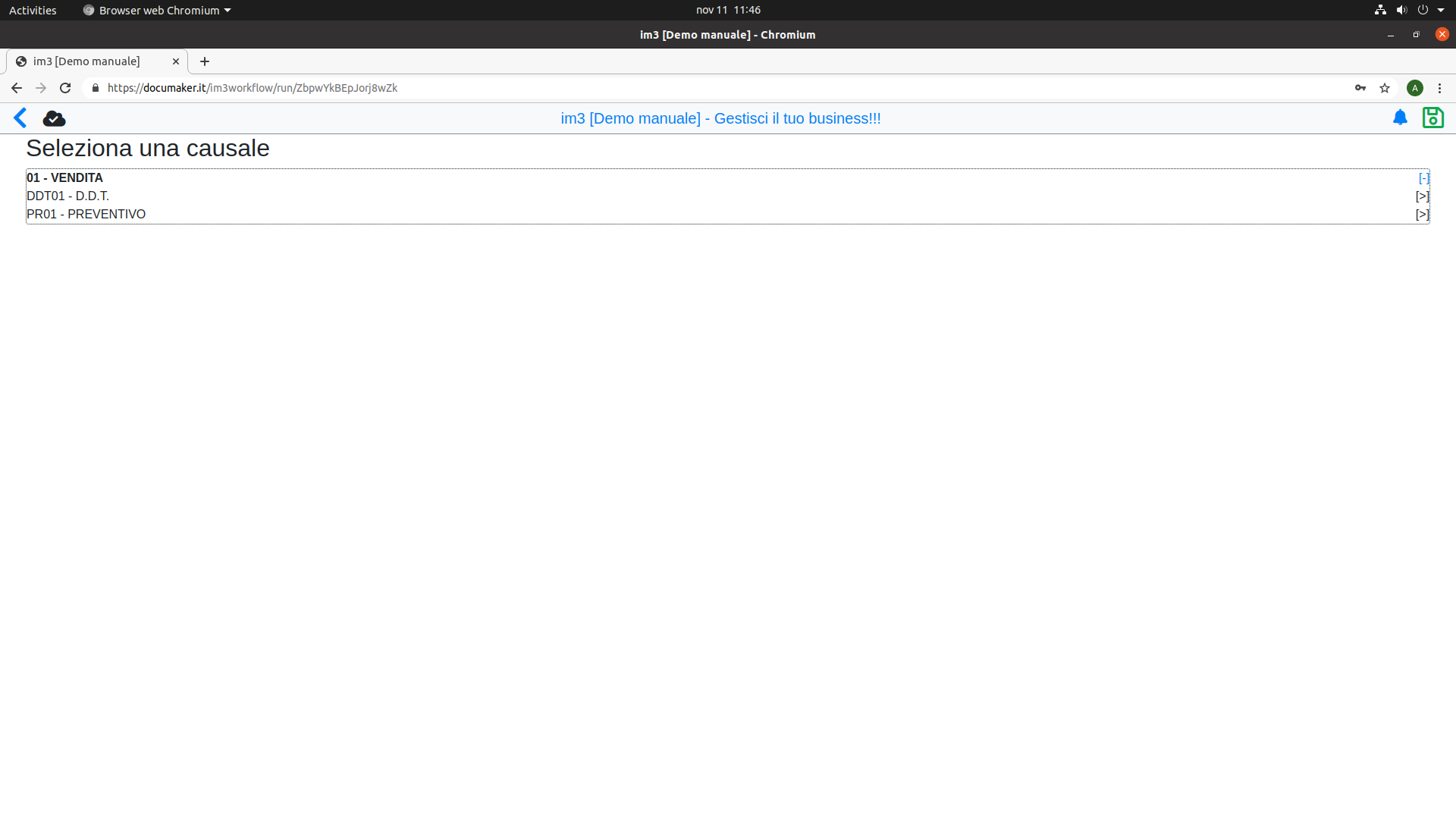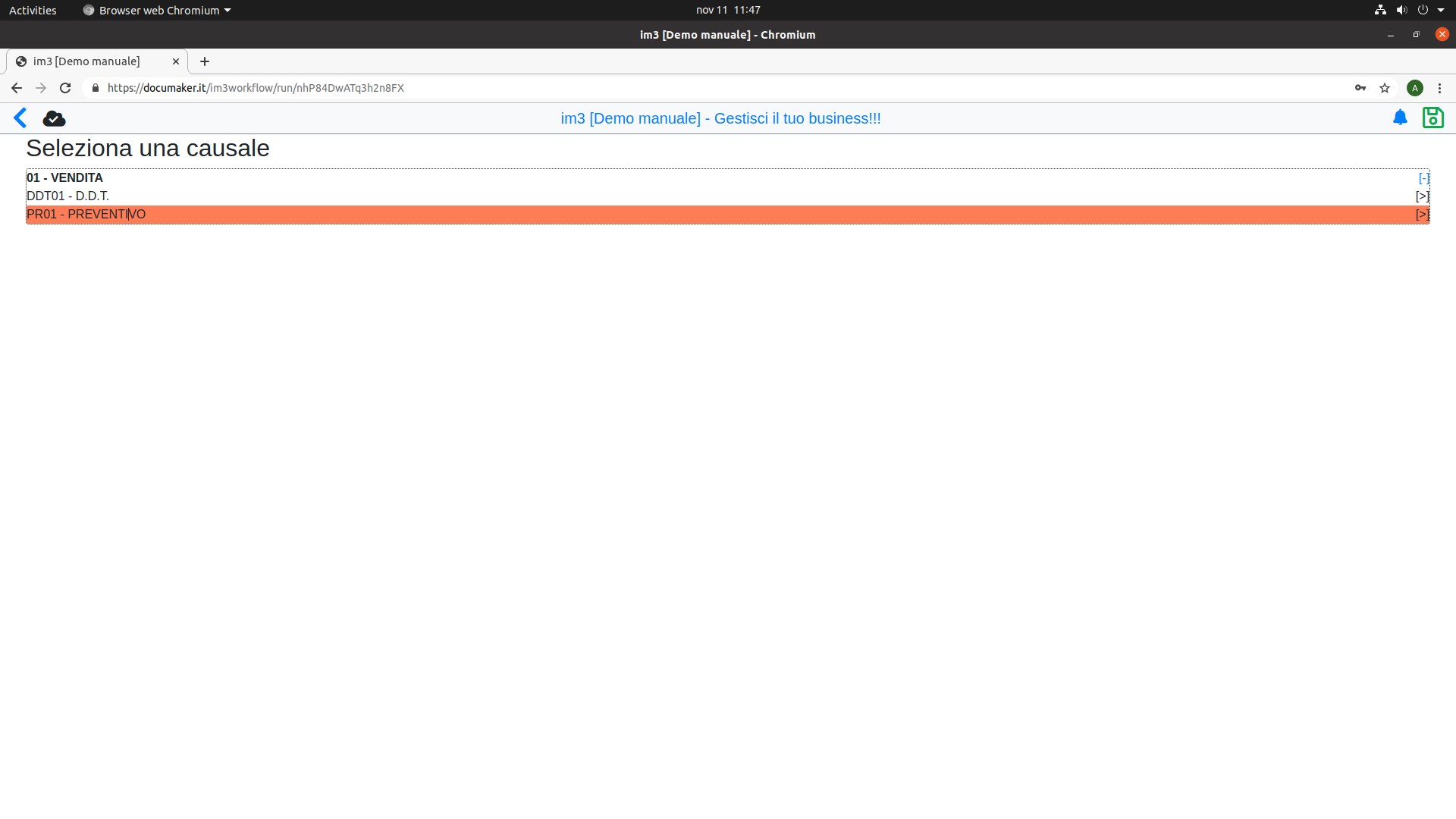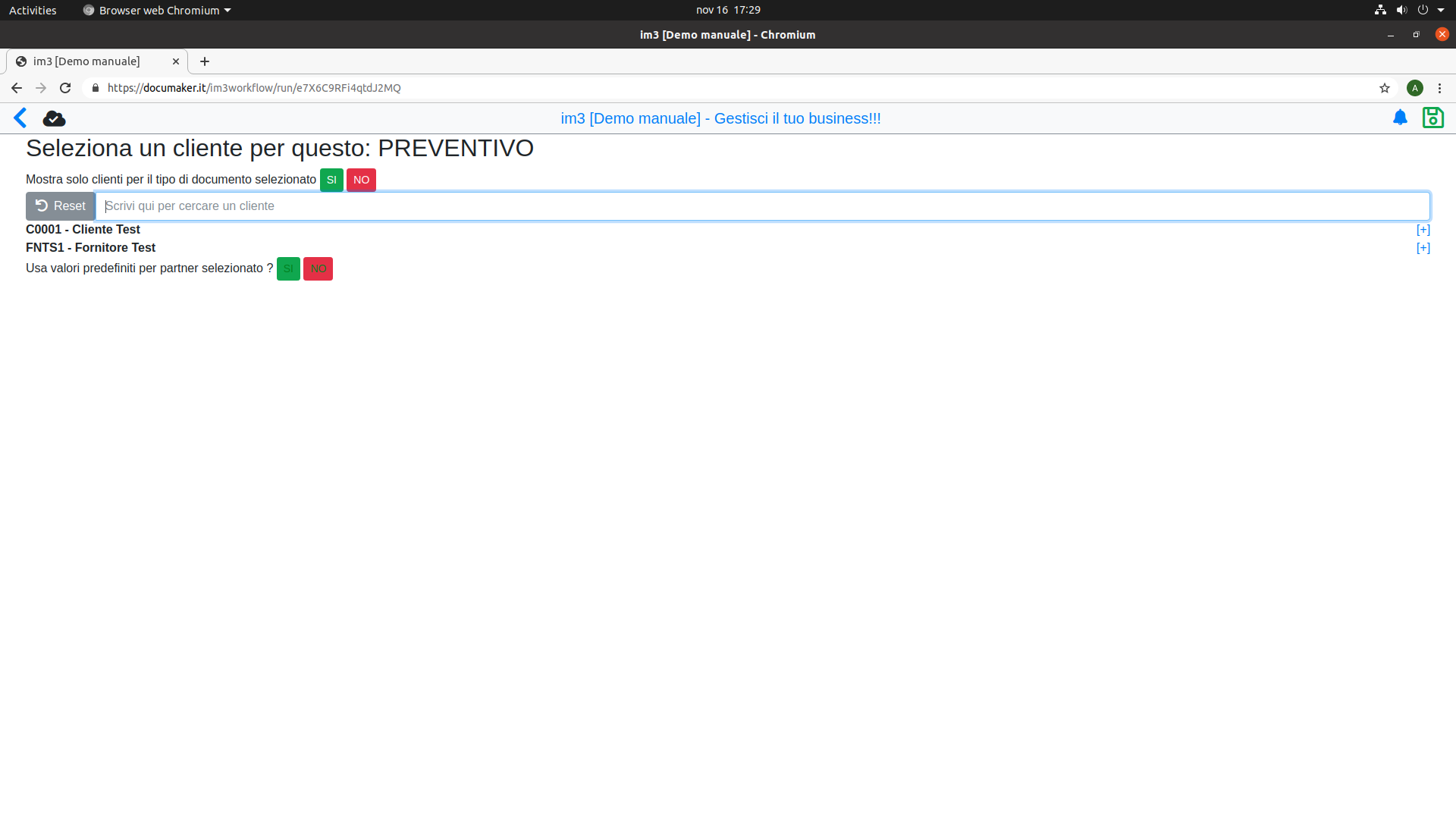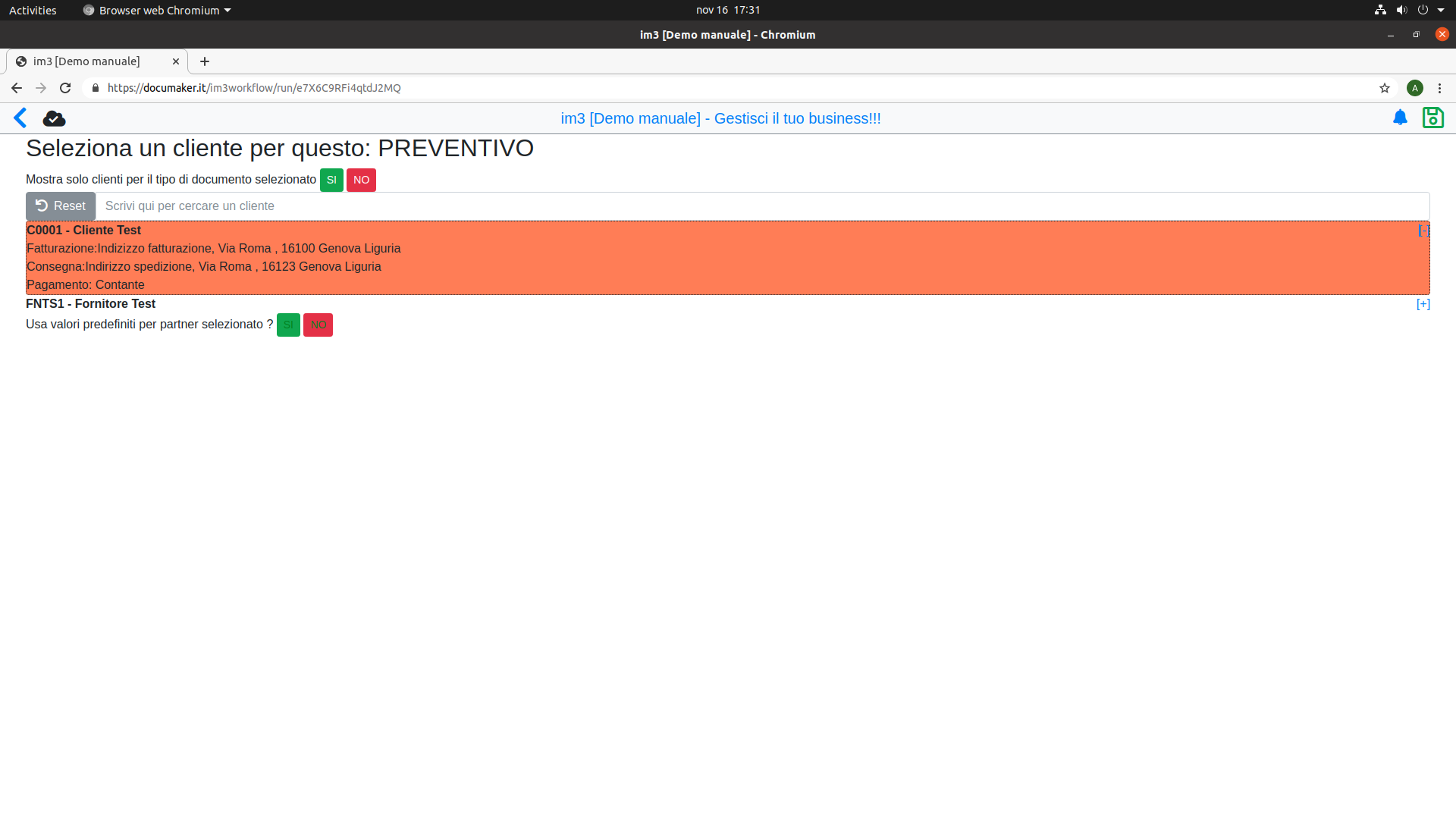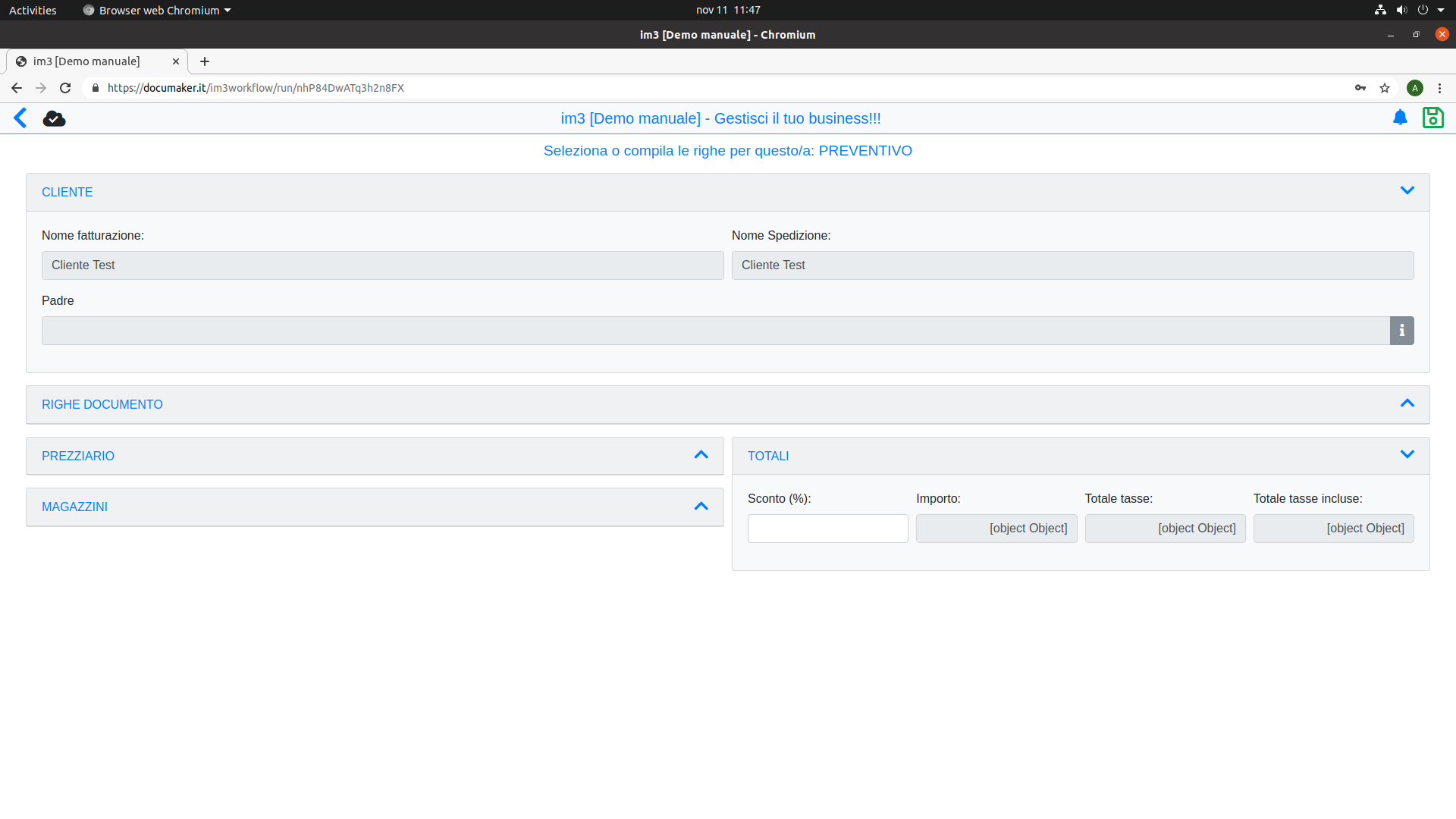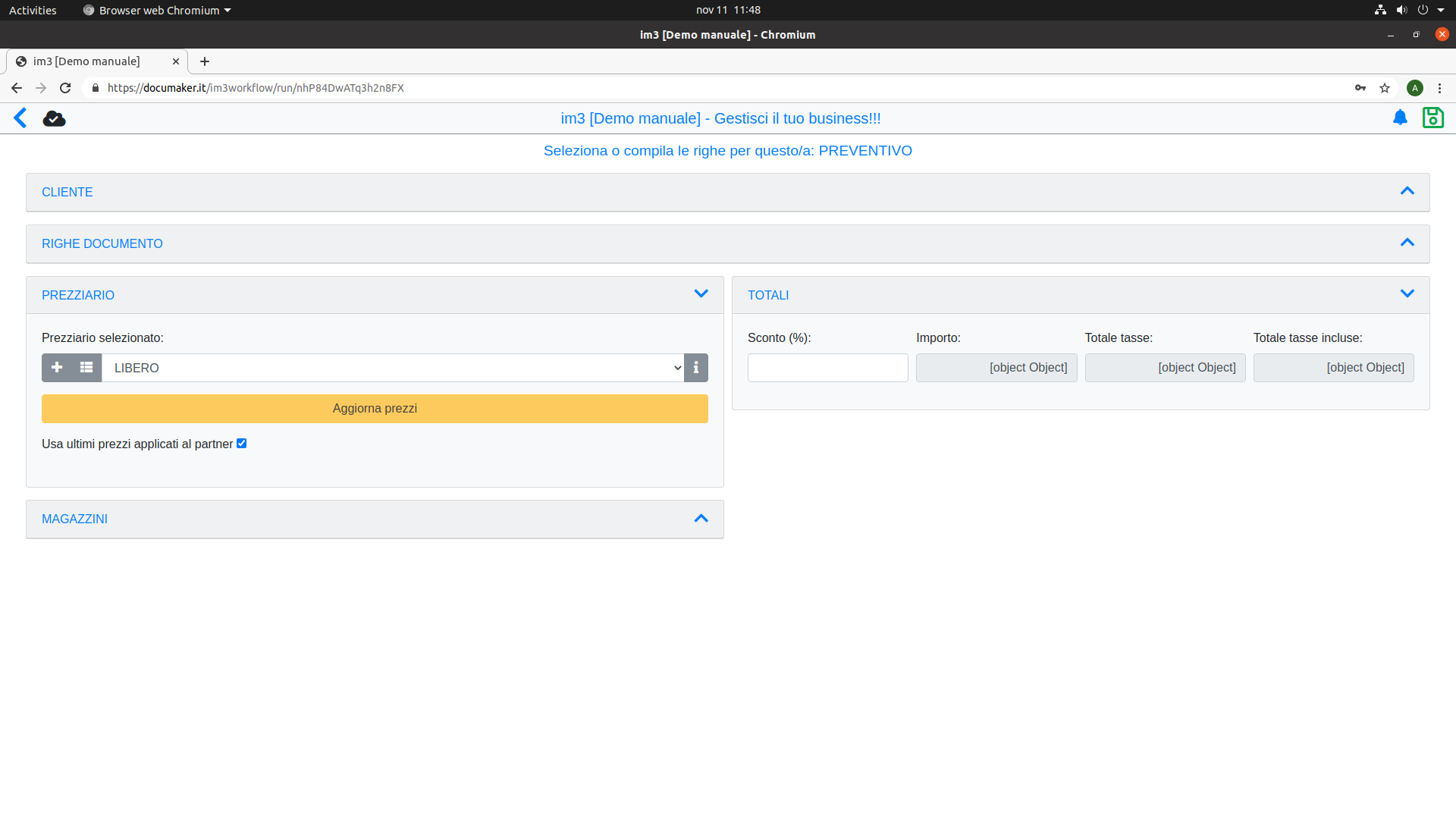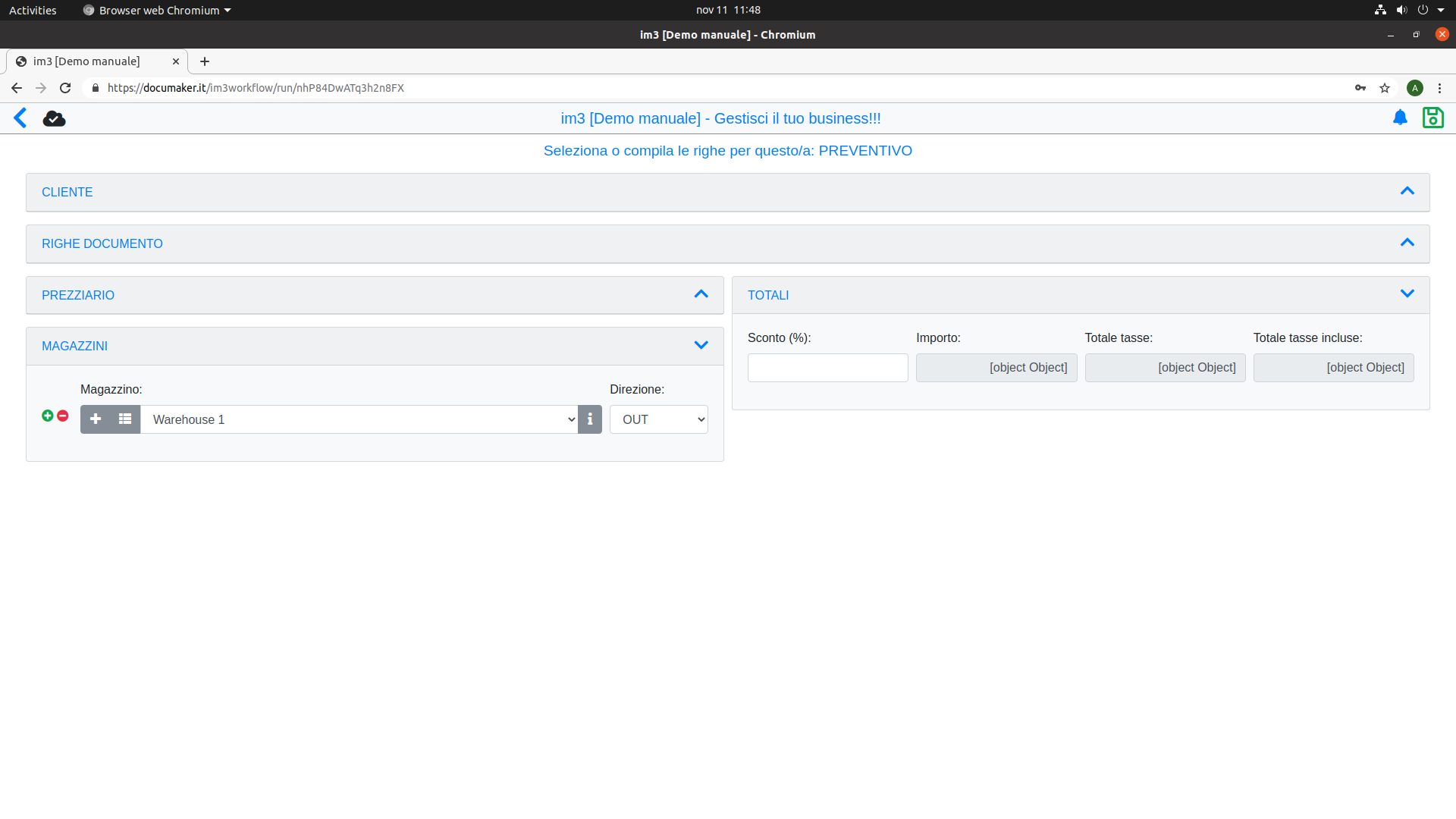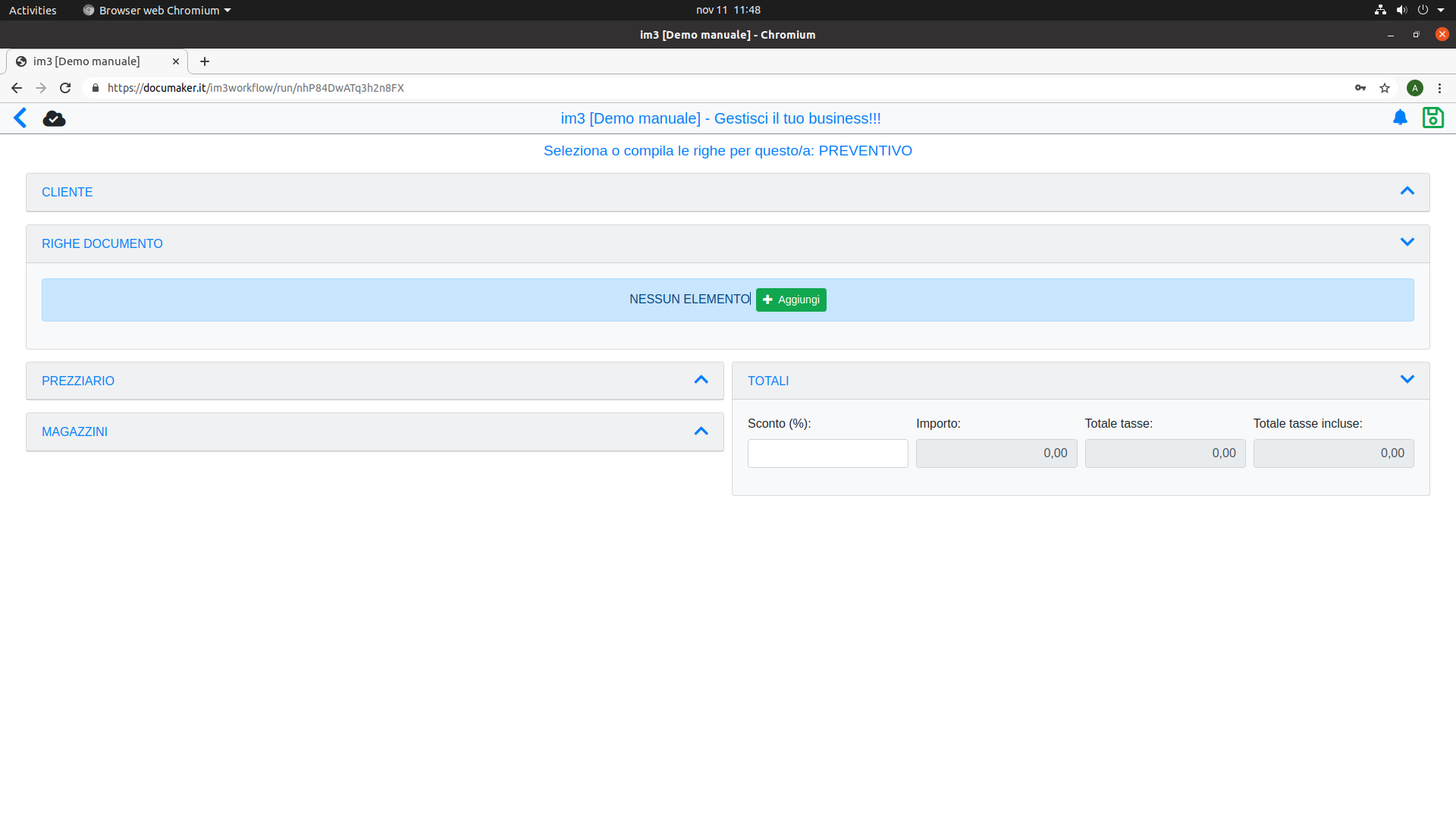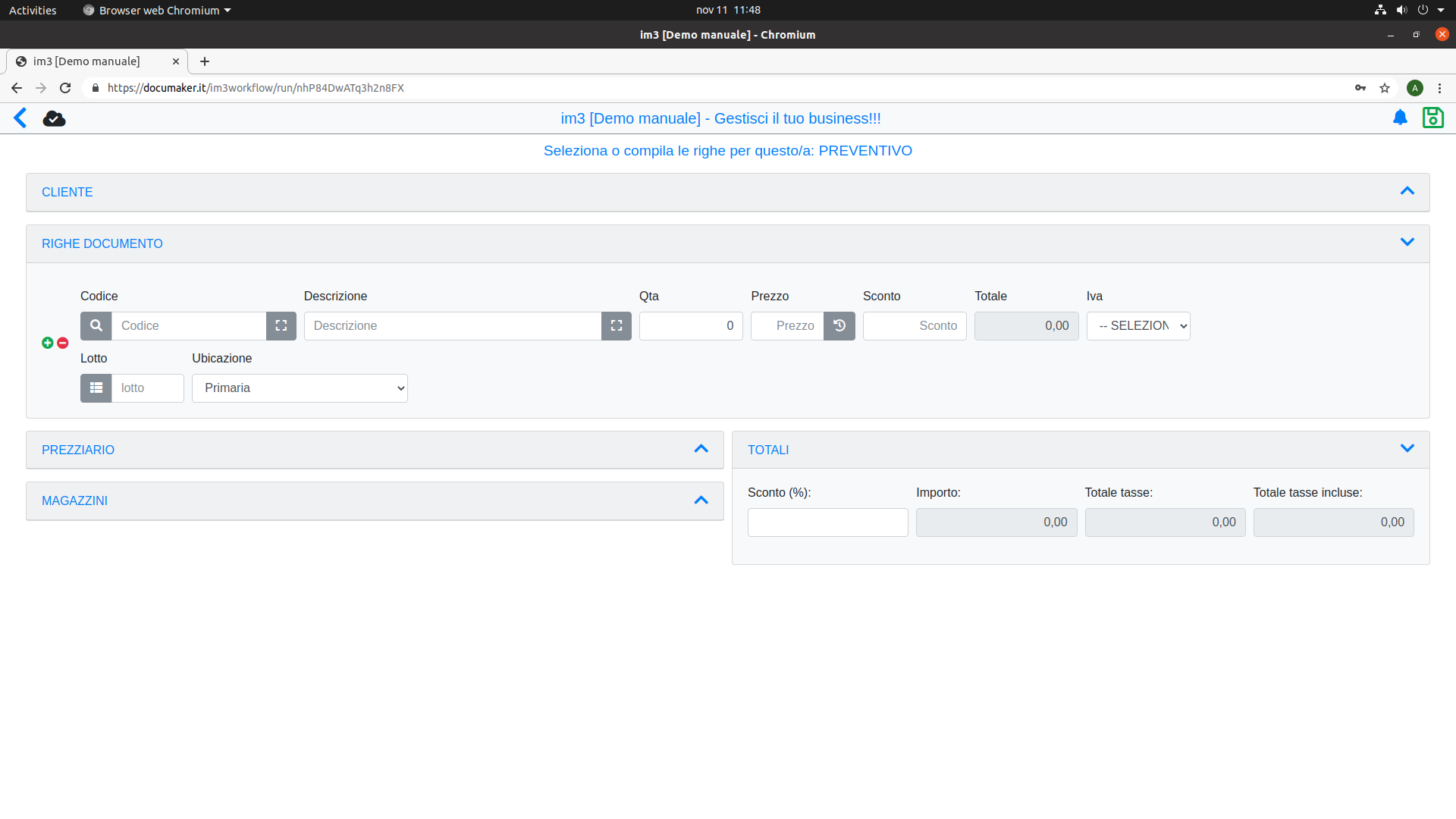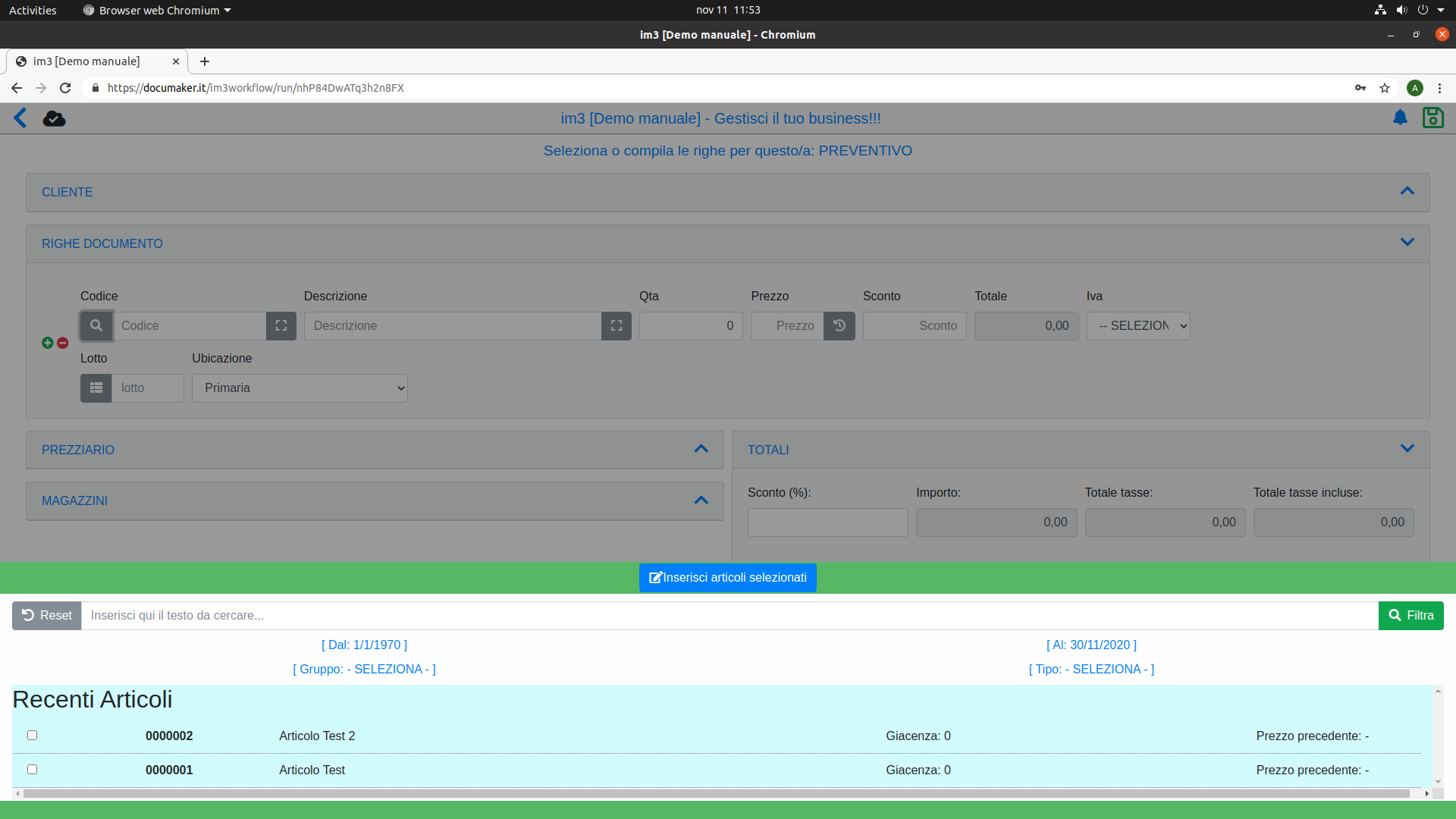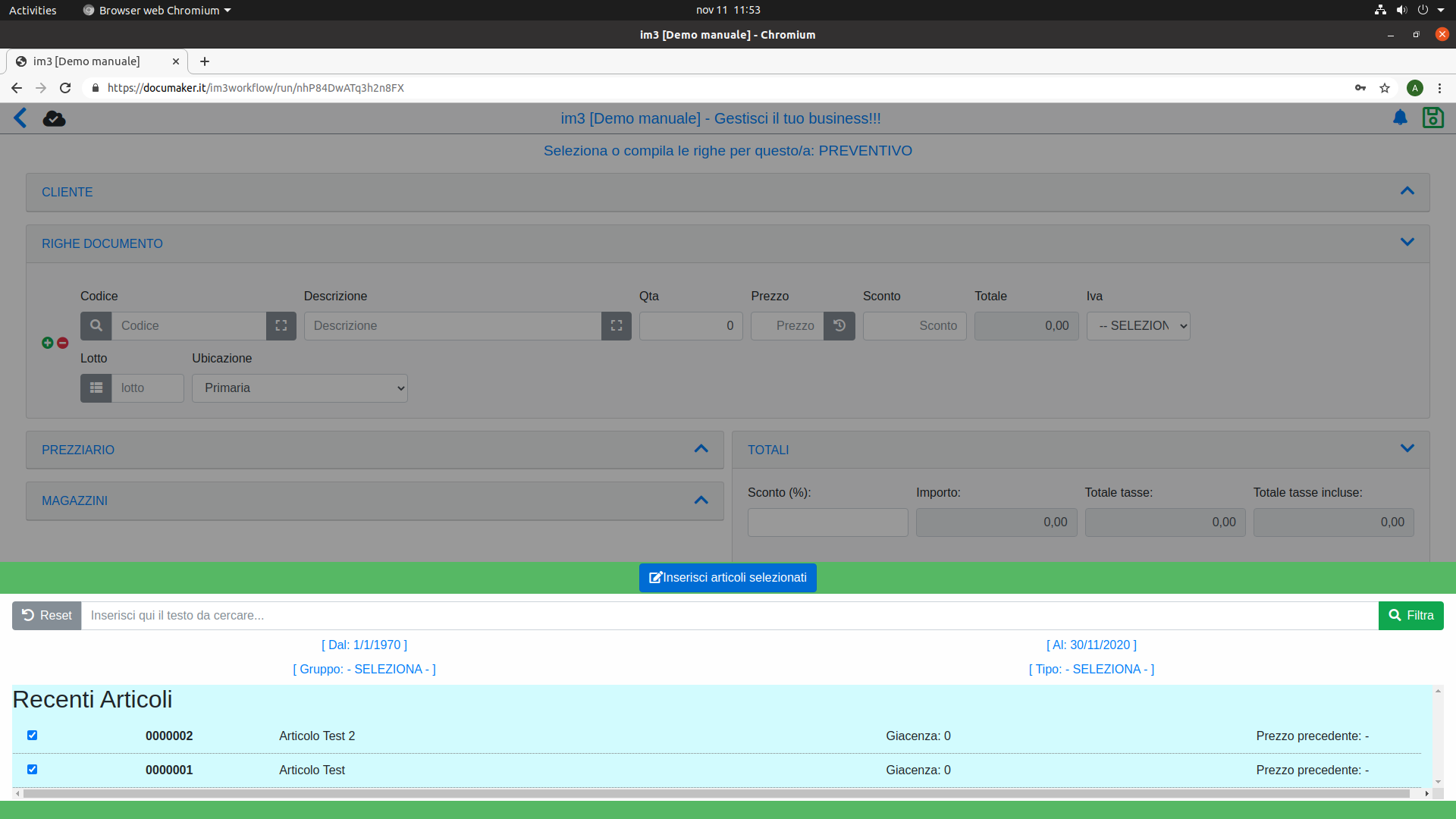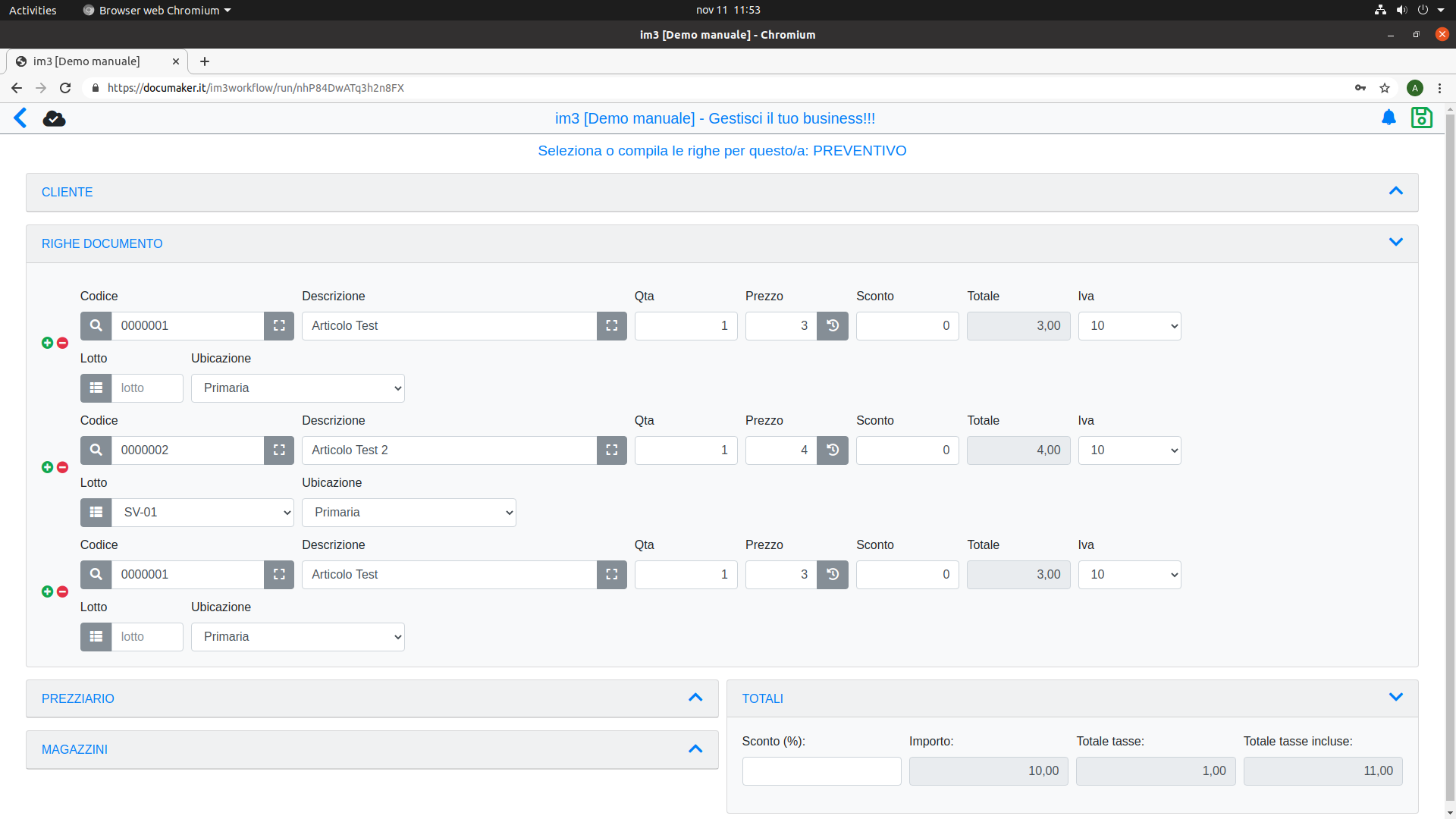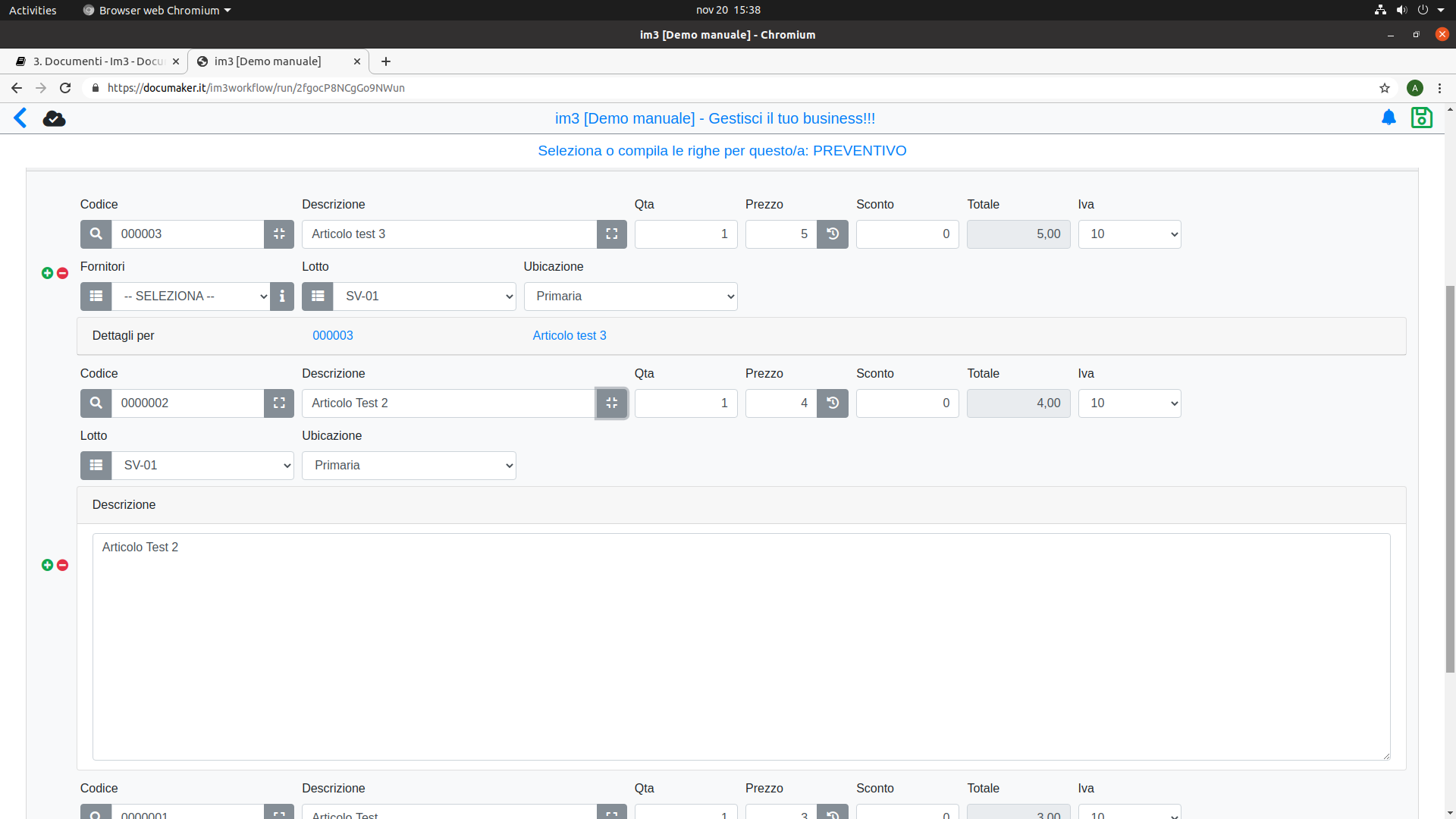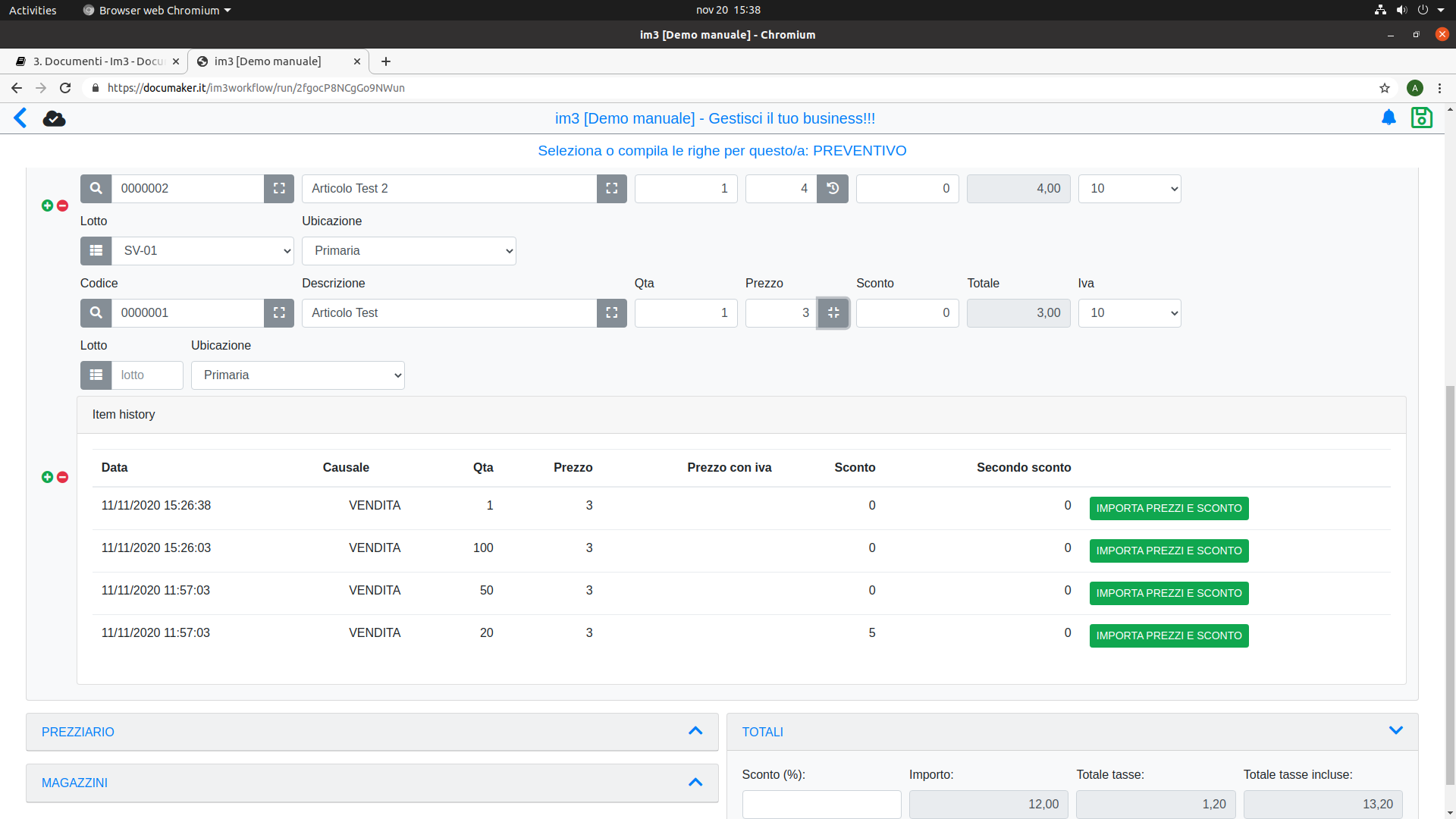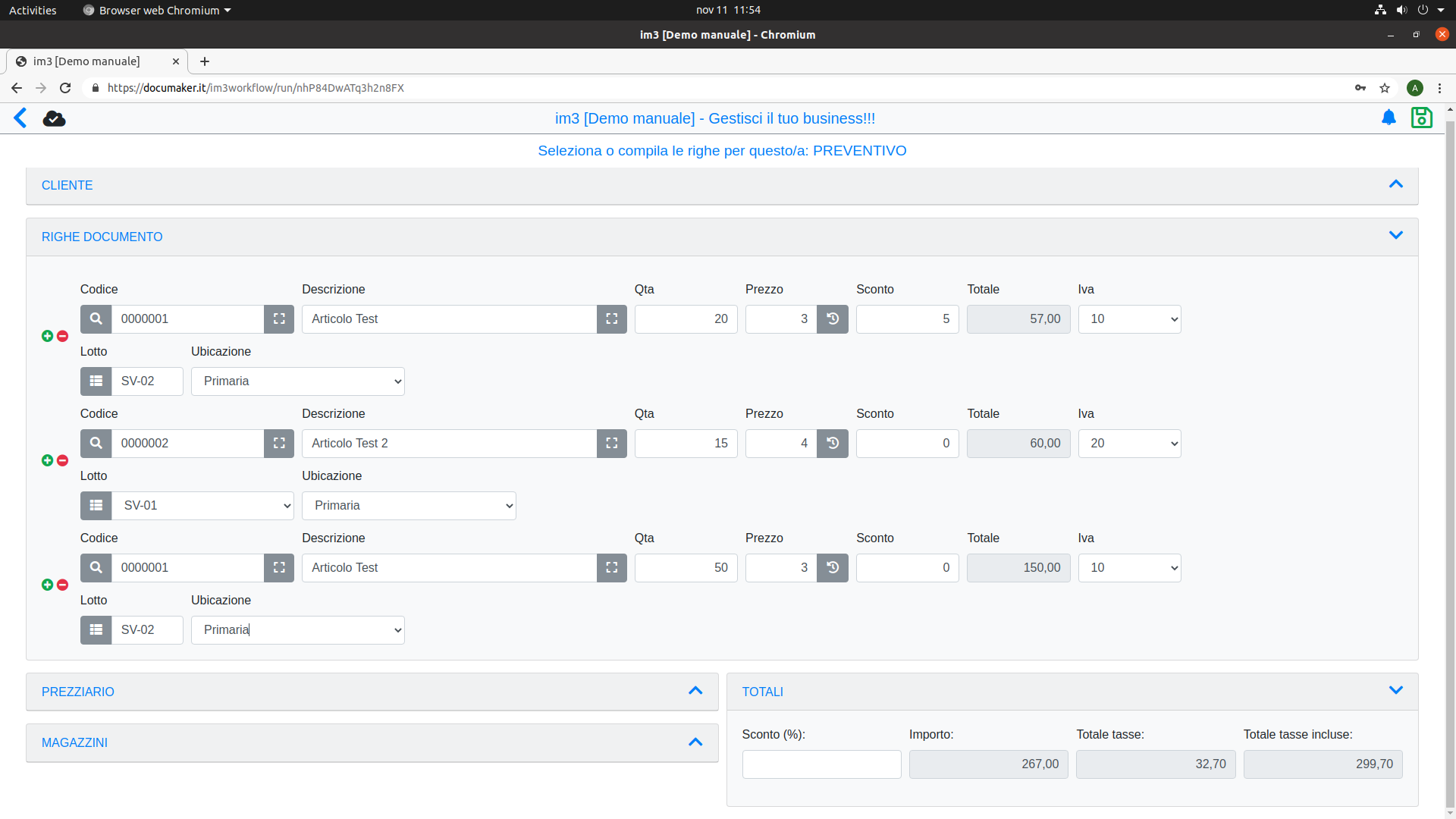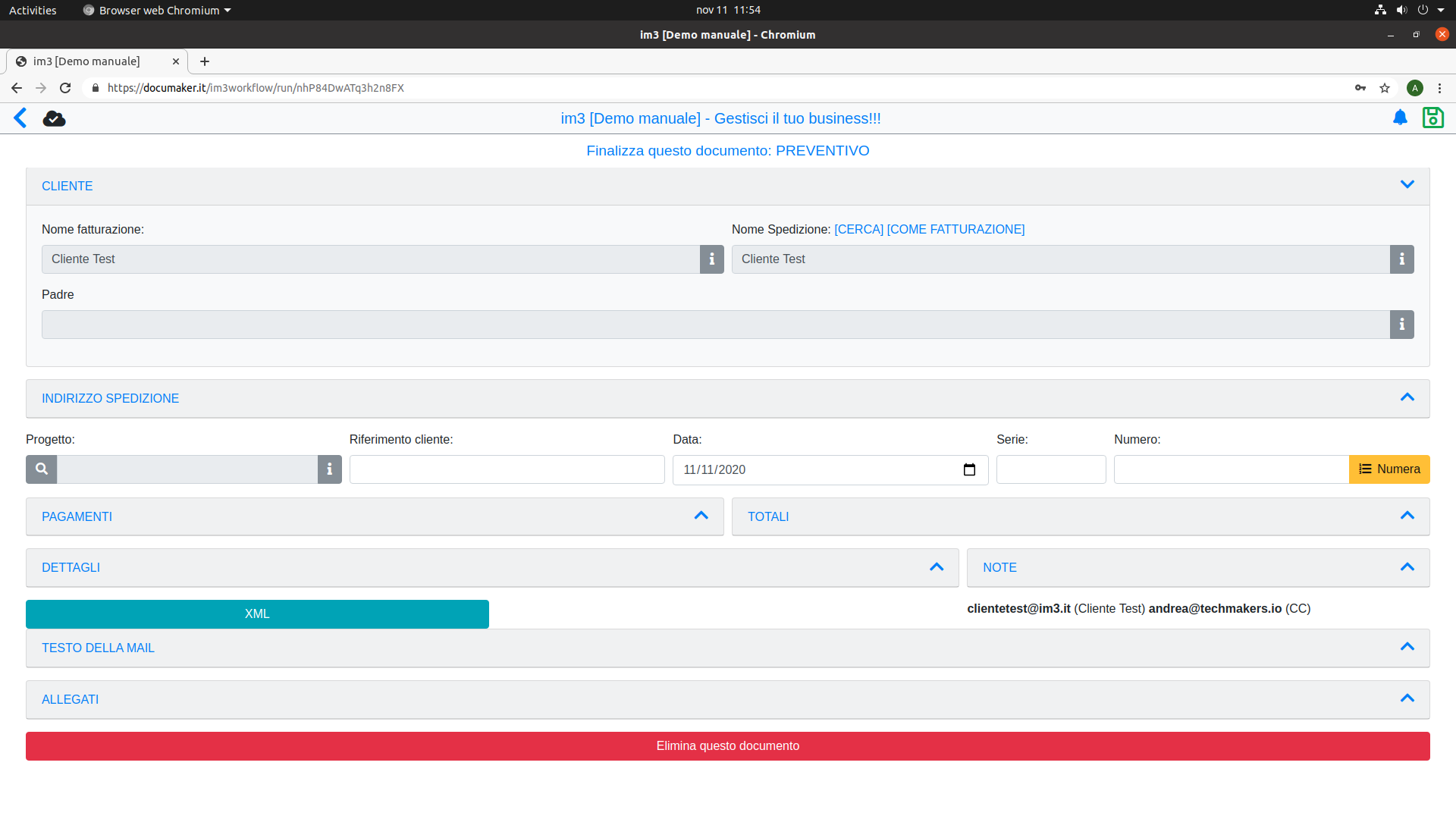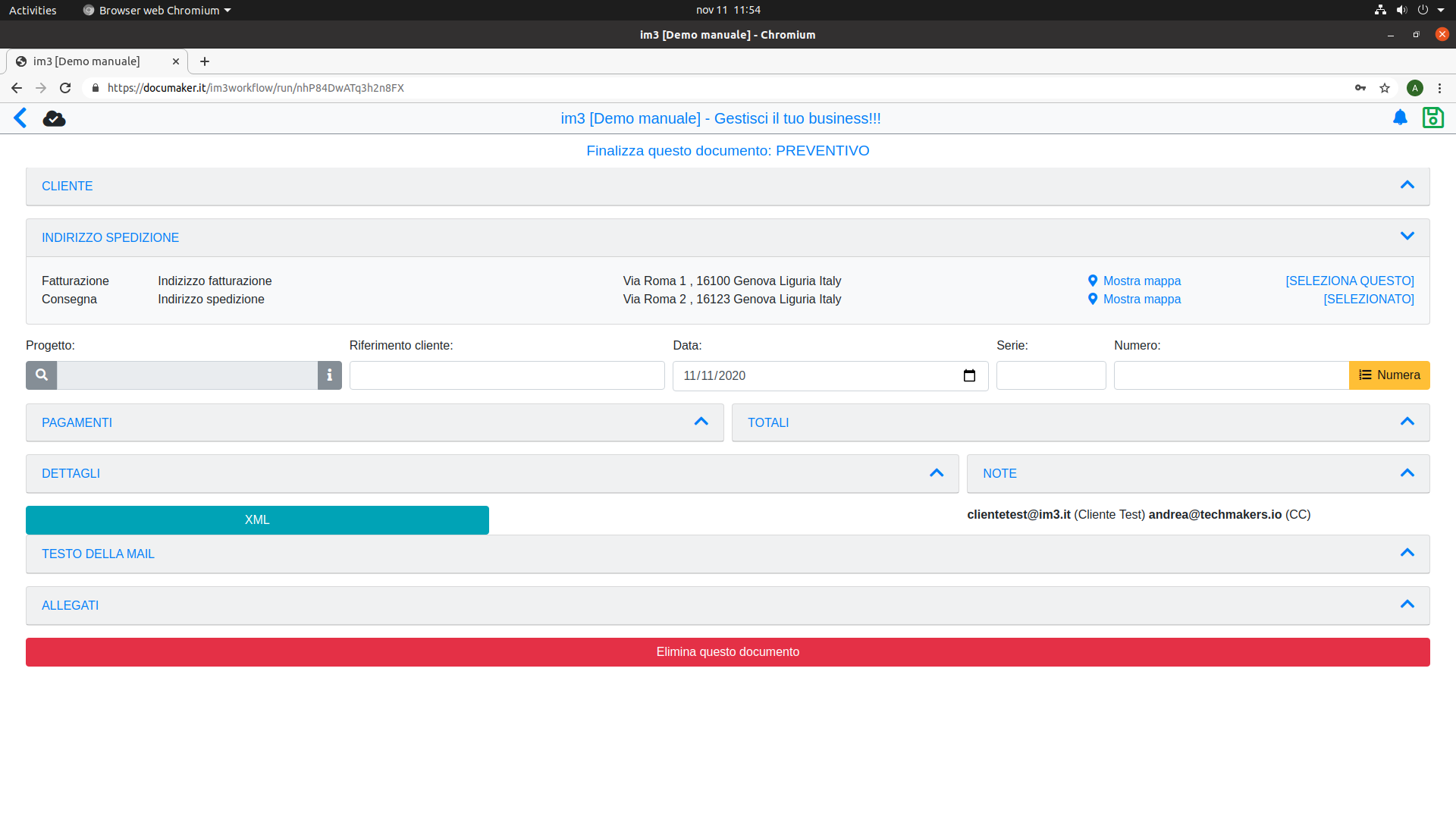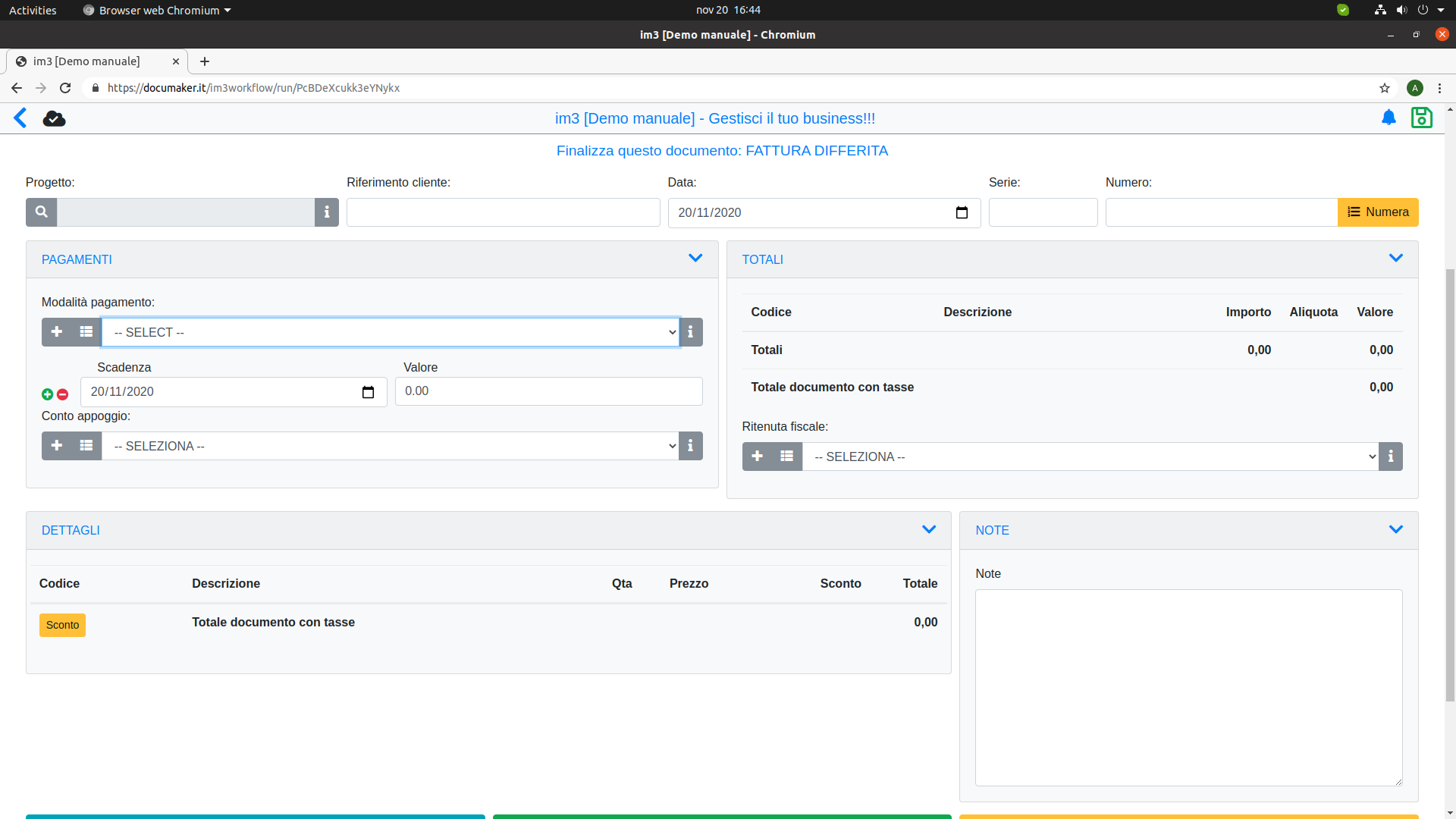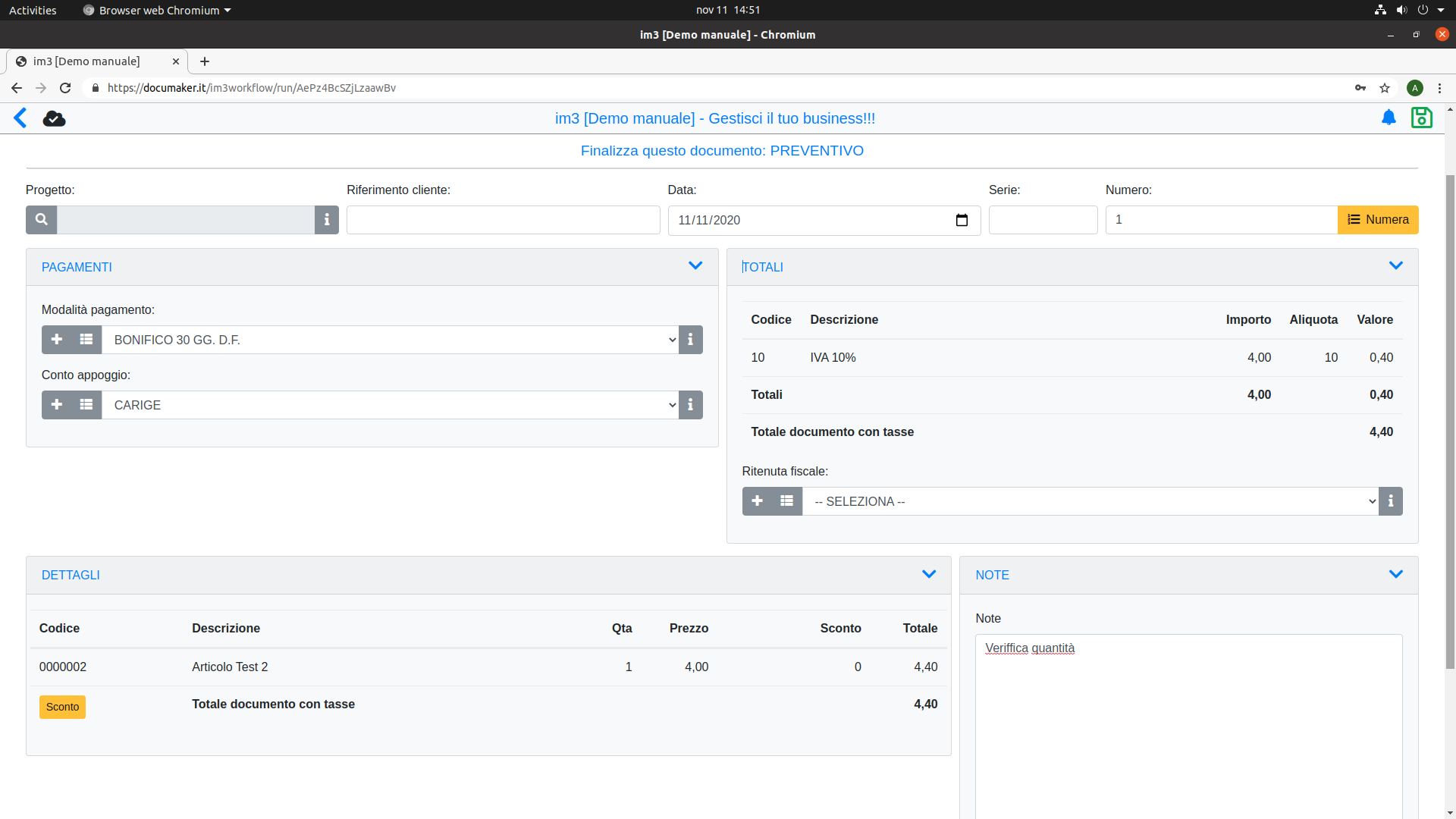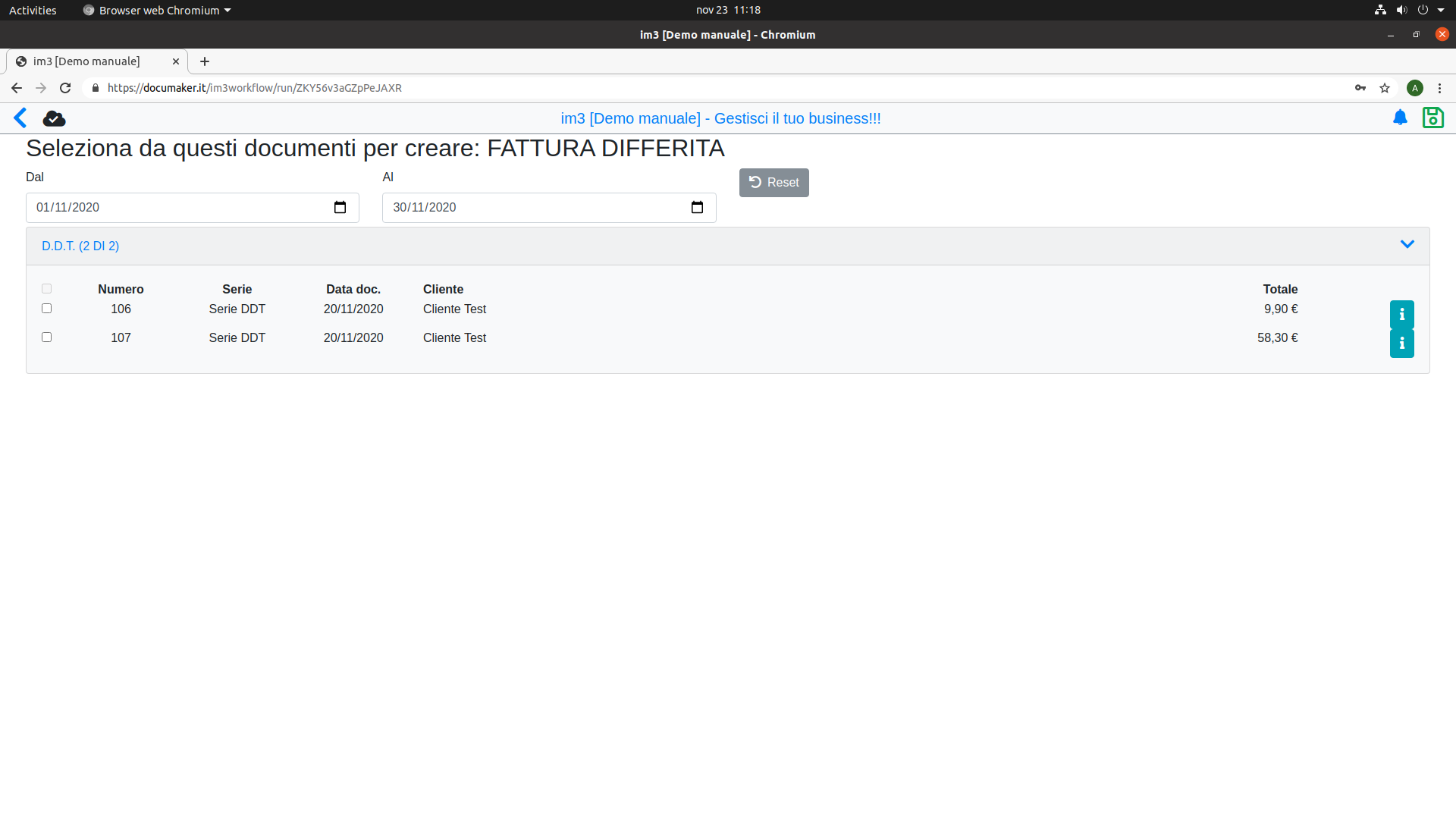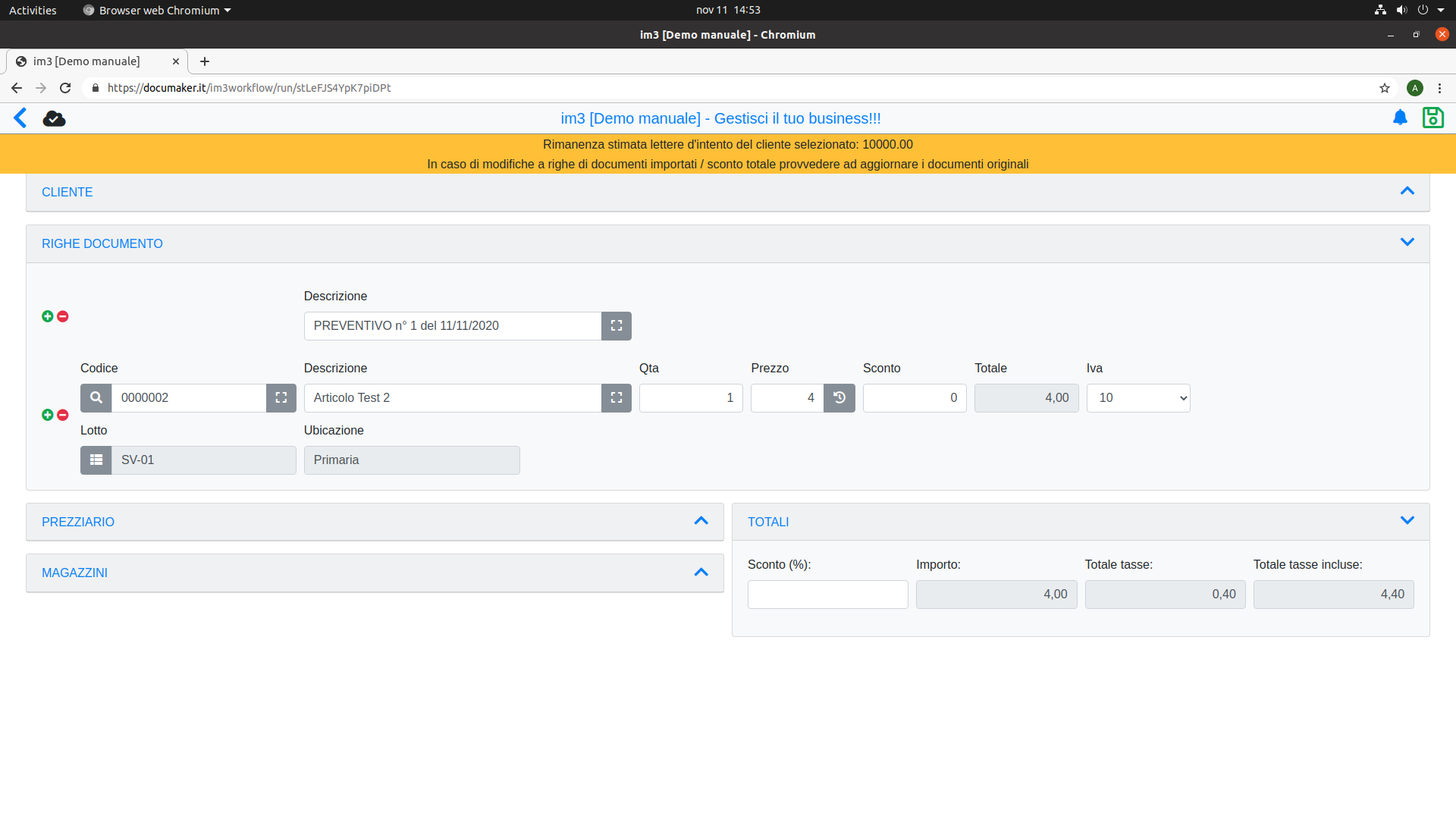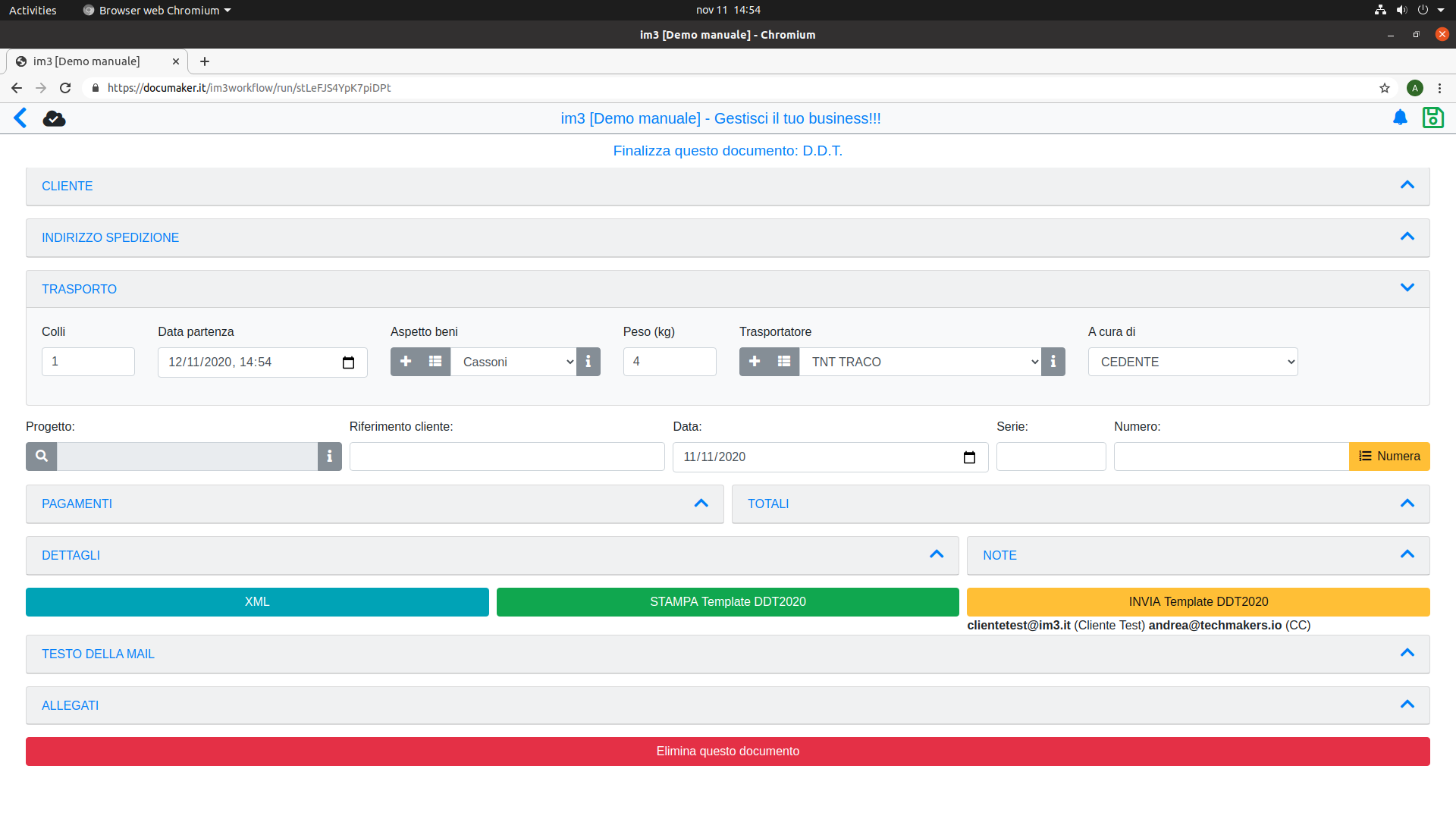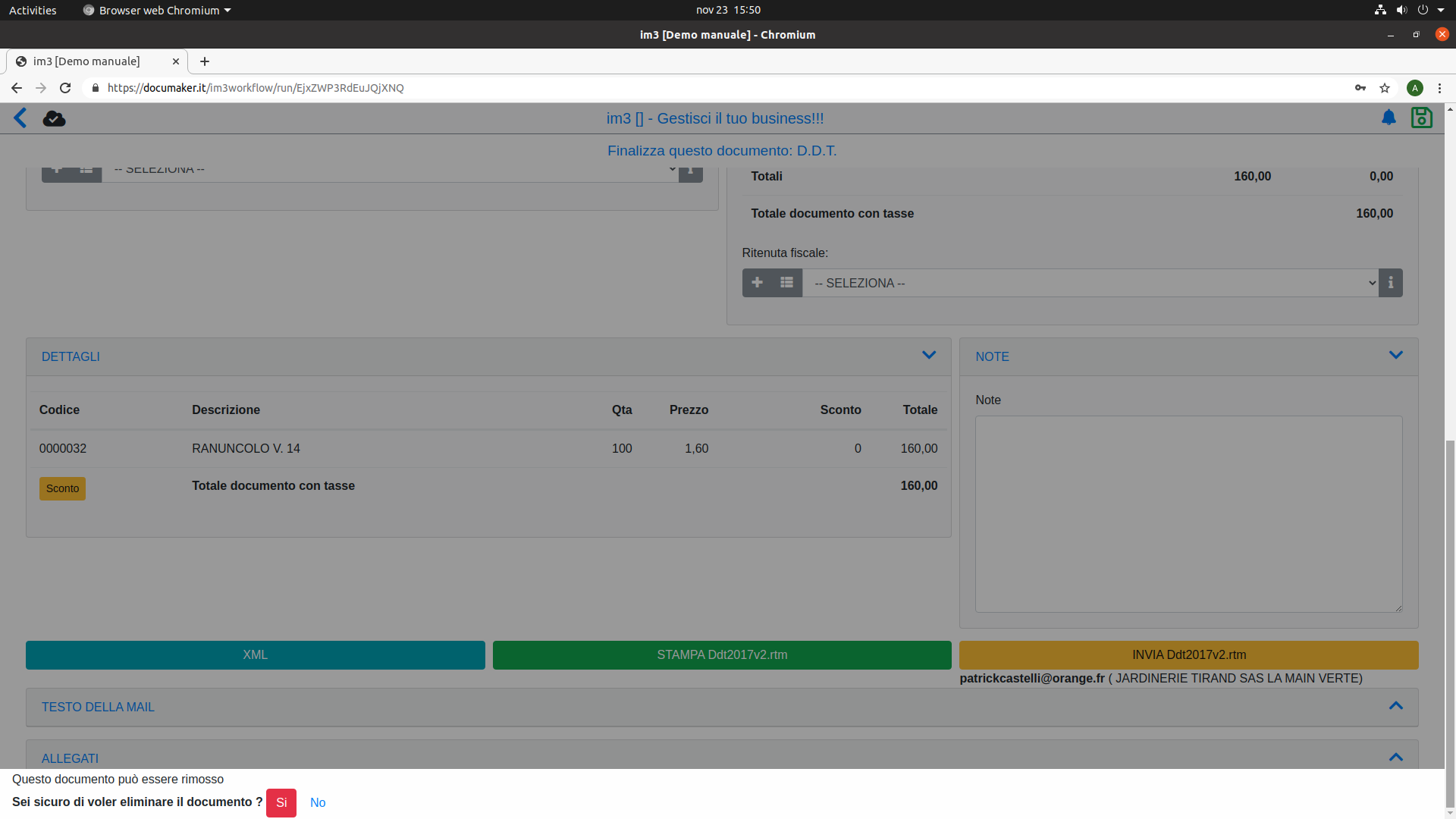Documenti
All'interno della sezione Gestione documenti troviamo i pulsanti per accedere a varie funzionalità per la creazione di documenti.
Queste funzionalità possono variare in base al tipo di azienda. In questo esempio, visualizziamo una ditta con un flusso di creazione documenti standard, una funzione Passaporto verde ed una funzionalità Fattura riepilogativa.
La casella Documenti fornisce 3 opzioni:
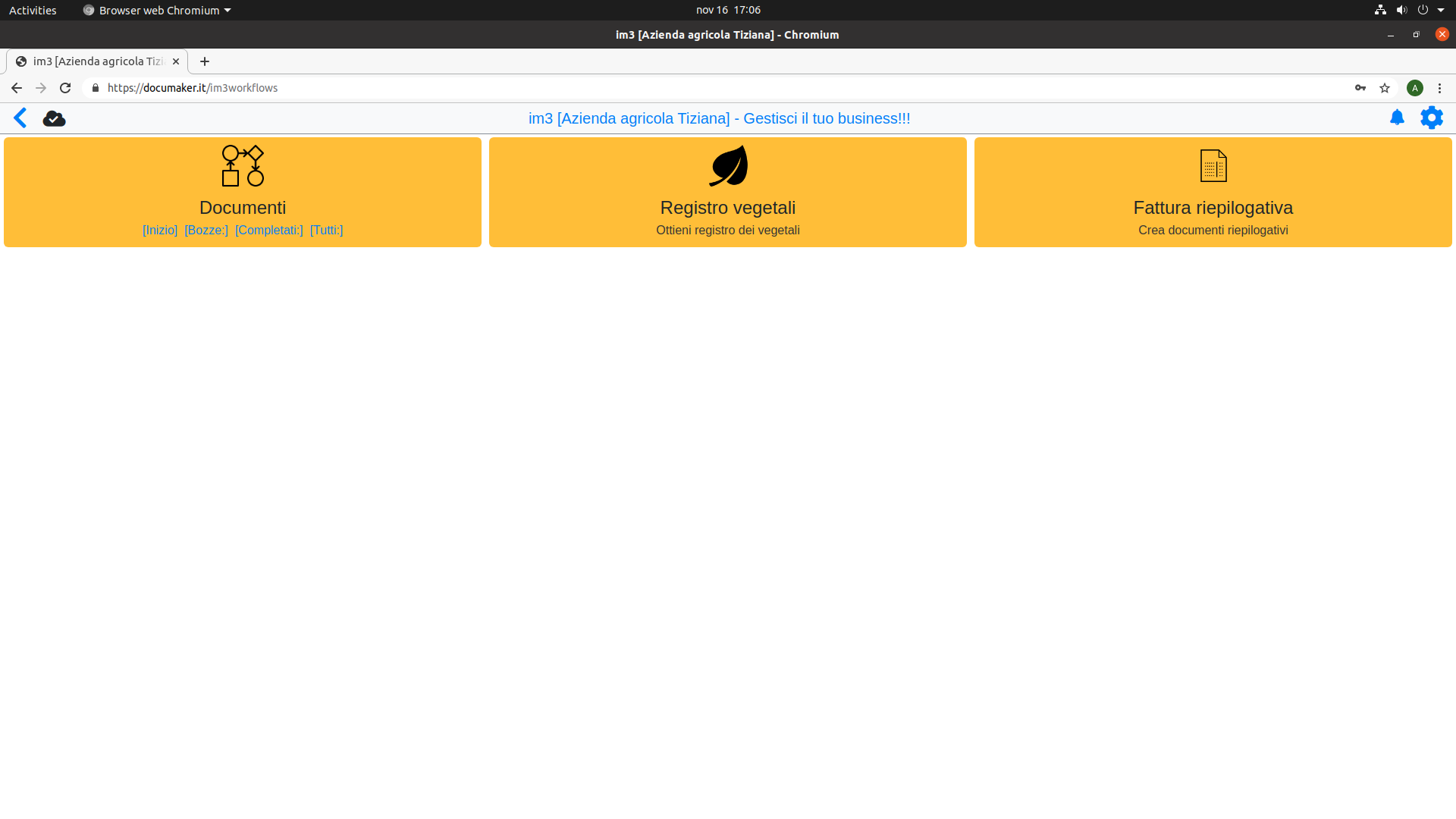
Cliccando su Inizio nella sezione Documenti diamo il via al flusso di creazione di un nuovo documento. Cliccando su una delle tre voci rimanenti, otteniamo una visione dei documenti già creati filtrata in base al valore selezionato:
- Bozze: mostra solo i documenti non finalizzati
- Completati: mostra solo i documenti completati
- Tutti: mostra tutti i documenti esistenti senza applicare filtri sullo stato
In questa immagine vediamo un esempio di lista non filtrata:
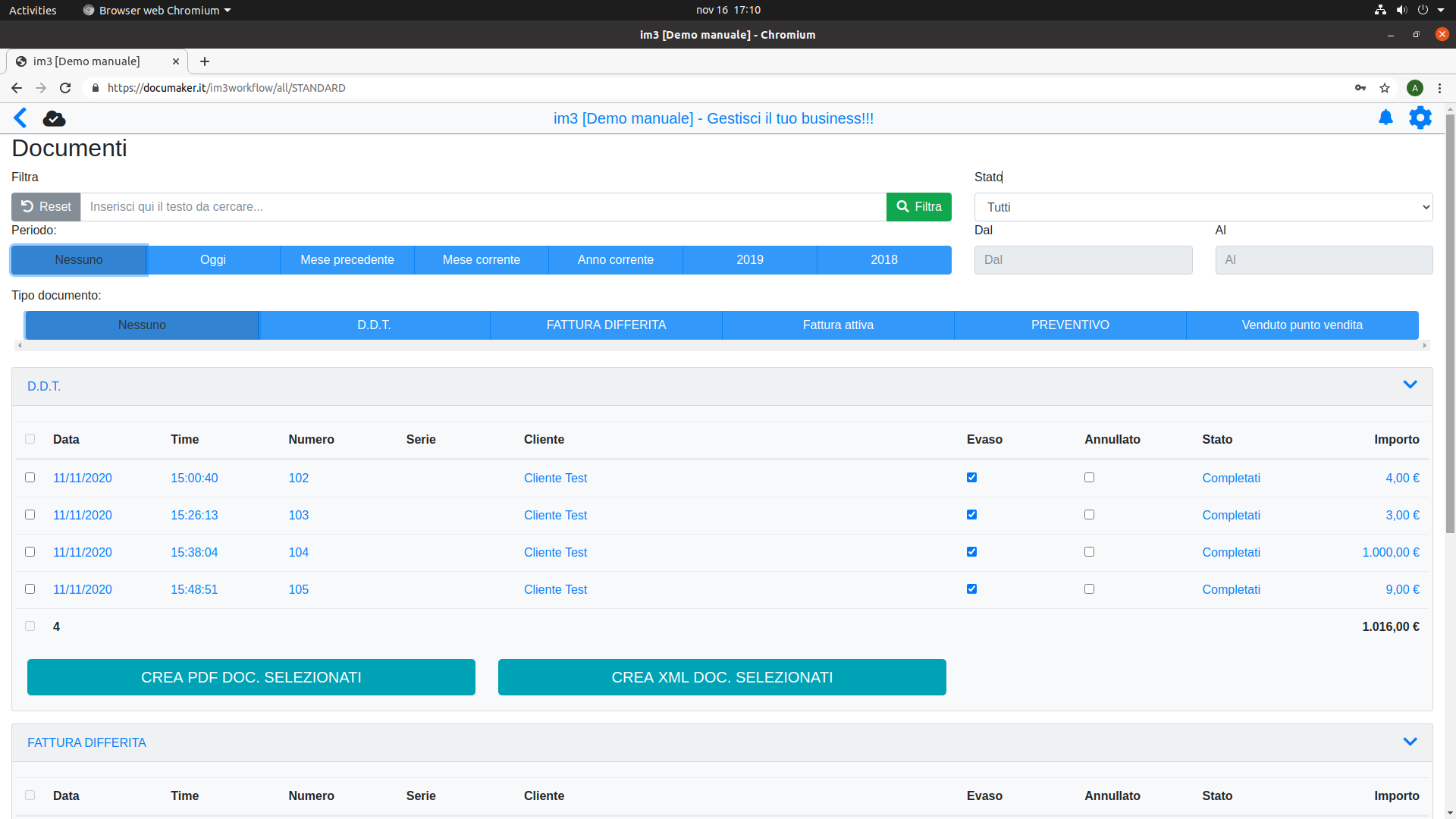
Una volta entrati nella pagina, abbiamo la possibilità di effettuare dei filtri ulteriori:
- il campo Filtra permette di filtrare i documenti mostrati in base al nome del partner
- il campo Stato ci permette di modificare a scelta iniziale per il filtro basato sullo stato del documento
- i pulsanti alla voce Periodo ci permettono di visualizzare solo i documenti creati nel periodo pre-impostato che selezioniamo, mentre i campi Dal e Al ci permettono di creare manualmente un periodo in base ad una data iniziale ed una data finale
- i campi Tipi documento permettono di visualizzare soltanto i documenti del tipo selezionato.Questa lista è popolata in base ai dati inseriti nell'anagrafica tipi documento
Creazione Documenti
Il flusso di creazione di un documento può essere di due tipi:
- un documento semplice che non eredita valori da nessun altro documento
- un documento che eredita parte dei suoi dati da uno o più documenti indipendenti, che definiamo documenti padre
A quale tipo appartiene il documento che vogliamo creare (e, nel secondo caso, quali sono i tipi di documento padre disponibili) dipende da come è stato impostato il tipo documento nell' anagrafica tipi documento
Un esempio di Documenti senza padre sono i Documenti di Trasporto (DDT) oppure le Fatture immediate.
Un esempio di Documenti con padre sono le Fatture differite.
Creazione Documento senza padre
Il flusso per la creazione di un documento senza padri si articola sui seguenti passaggi:
- Il primo passaggio comprende la selezione della causale e la selezione del tipo di documento
- Il secondo passaggio include la selezione del partner per cui stiamo creando il documento
- Il terzo passaggio riguarda l' inserimento degli articoli, la selezione del prezziario e la definizione dei magazzini interessati dalle movimentazioni degli articoli che andremo ad inserire
- Il quarto passaggio ci permette di finalizzare il documento (passandolo da bozza a documento completo). In questo passaggio inseriremo parametri sul pagamento, sugli indirizzi di spedizione ed altre variabili che possono dipendere dal tipo del documento che stiamo creando
Ci muoveremo da un passaggio all'altro usando la barra d'intestazione.
Primo passaggio
Il flusso di creazione di un documento semplice parte scegliendo una causale.
Le causali visualizzate sono prelevate dall'anagrafica causali
Cliccando su una causale vengono mostrati i tipi di documento collegati alla causale stessa (come da impostazioni presenti nell' anagrafica relativa):
Per selezionare il tipo di documento è sufficiente cliccare sulla voce desiderata che verrà evidenziata:
Secondo passaggio
Nel passaggio successivo possiamo selezionare il partner per il documento. Viene proposta una lista di partner disponibili.
Possiamo filtrare questa lista usando due sistemi:
- il campo di testo presente direttamente sopra la lista stessa, inserendo del testo questo sarà utilizzato per filtrare i nomi dei partner.
- i bottoni Mostra solo clienti per il tipo selezionato. Se alcuni dei partner elencati hanno impostato un tipo documento predefinito nella propria voce dell'anagrafica clienti/fornitori ed il tipo corrisponde a quello del documento che stiamo creando, cliccando sul pulsanti 'SI' vedremo elencati solo quei clienti
Una volta individuato il cliente prescelto, possiamo selezionarlo come abbiamo fatto precedentemente per i tipi documento:
Terzo passaggio
Nel passaggio successivo arriviamo alla pagina dove possiamo inserire i primi dati che riguardano direttamente il documento che vogliamo creare:
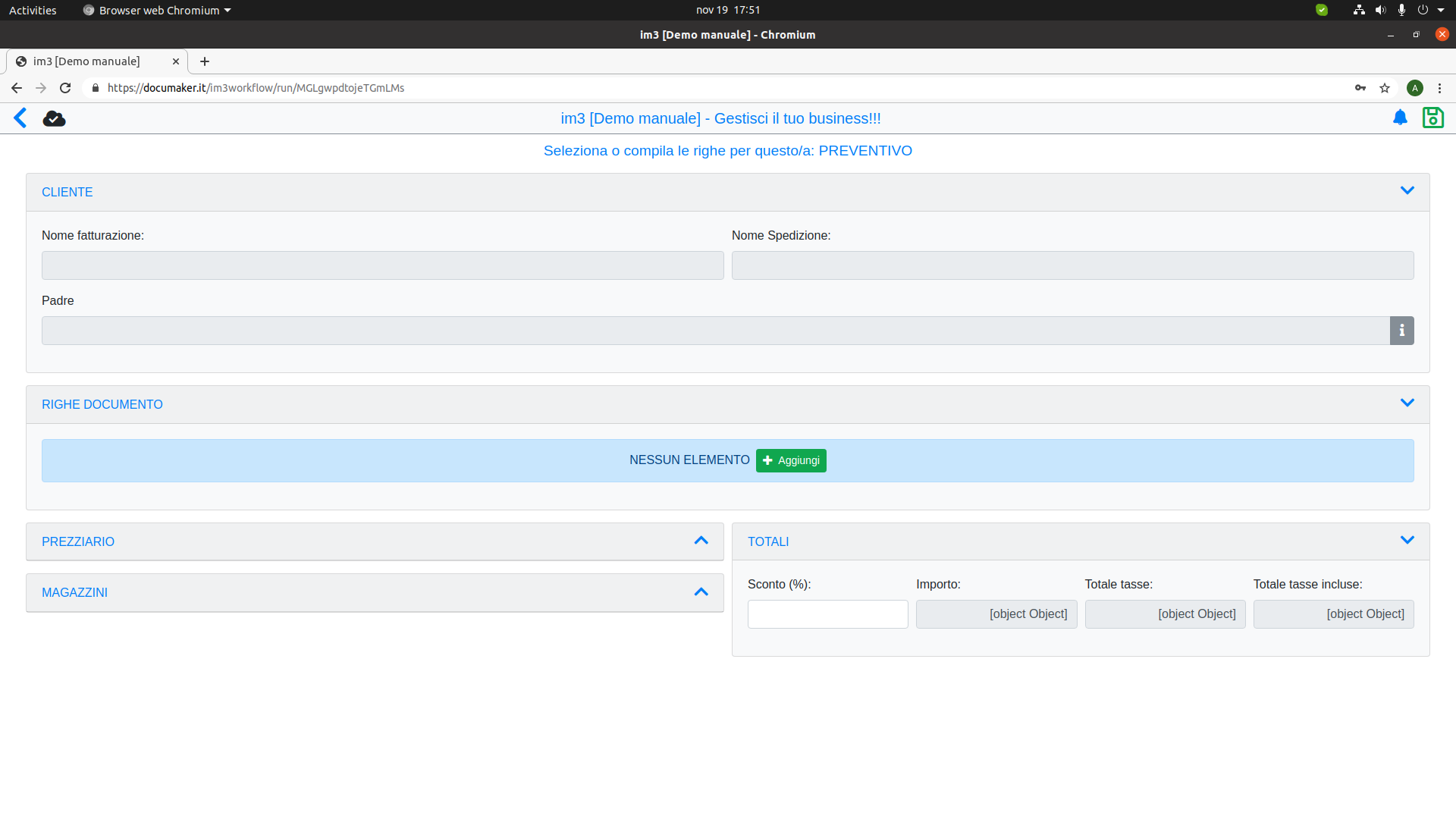
La prima sezione che vediamo in questa pagina è quella CLIENTI, in cui vediamo riportati i dati di riferimento del cliente che abbiamo precedentemente selezionato:
Nella sezione PREZZIARIO abbiamo a disposizione diverse opzioni:
- il menù a tendina Prezziario selezionato ci permette di scegliere uno dei prezziari presenti nel nostro sistema (creati tramite tramite l'anagrafica listini pezzi). Se gli articoli che inseriremo nel documento hanno un prezzo definito per il listino che selezioneremo (come definito nell'anagrafica articolo alla sezione prezziario) i valor relativi verranno applicati al nostro documento
- il pulsante Aggiorna prezzi ci permette, in qualunque momento, di resettare i valori di tutte le righe degli articoli a quelle predefinite del listino selezionato
- la casella di controllo Usa ultimi prezzi applicati al partner ci permettere di scavalcare i dati impostati relativamente al listino ed usare per ogni articolo che inseriremo i valori utilizzati nell'ultima transazione effettuata con questo partner
Nella sezione MAGAZZINI possiamo scegliere uno o più magazzini interessati dalla movimentazione degli articoli. Questa impostazione è specialmente importante nel caso siano stati inclusi nel documento degli articoli con il tracciamento della disponibilità.
- il menù a tendina Magazzino ci permette di specificare il magazzino da utilizzare scegliendo tra quelli inseriti nell' anagrafica magazzini
- il menù Direzione ci permette di selezionare la direzione della movimentazione degli articoli per il relativo magazzino, scegliendo tra 'in uscita' (OUT) ed 'in entrata' (IN)
La sezione Totali ci mostra i prezzi totali otenuti dala somma delle righe di articoli che abbiamo inserito nel documento. Vengono visualizzati separatamente:
- il totale imponibile
- il totale delle tasse, calcolato in base alle varie aliquote impostate per gli articoli
- il totale incluse le tasse, che corrisponde alla somma dei due valori precedenti
- Il campo Sconto presente in questa sezione ci permette di impostare uno sconto a livello di documento. Questo viene poi applicato a tutti gli articoli inseriti ed è in aggiunta ad un eventuale sconto definito nella riga articolo specifica
La sezione Righe documento è il cuore di questo passaggio ed è dove inseriamo gli articoli nel nostro documento:
Per selezionare uno o più articoli dopo aver inverito una riga vuota clicchiamo sul pulsante  presente vicino al campo Codice. Si aprirà il pannello di scelta articoli.
presente vicino al campo Codice. Si aprirà il pannello di scelta articoli.
Le parti importanti di questo pannello sono:
- il pulsante Inserisci articoli selezionati. Una volta completata la nostra selezione, premendo questo pulsante confermeremo la scelta e gli articoli verranno aggiunti al documento
- un campo di testo (indicato dal messaggio inserisci il testo da cercare) che funziona da filtro per la lista sottostante. Il testo che inseriamo in questo campo viene confrontato con i nomi degli articoli e la lista sottostante viene filtrata per mostrare solo gli articoli che corrispondono
- la lista degli articoli. Di base questa lista viene popolata mostrando gli ultimi 20 articoli utilizzati. In caso desideriamo visualizzare tutti gli articoli è sufficiente effettuare un filtro (usando il campo indicato precedentemente) senza inserire alcun testo nel campo relativo
Lista articoli
Ogni riga in questa lista corrisponde ad una voce della nostra anagrafica articoli. Nello specifico, per ogni articolo vengono visualizzati:
- un campo di controllo che ci indica se abbiamo selezionato l'articolo per l'inserimento nel documento (campo spuntato = articolo selezionato)
- il codice dell'articolo
- il nome dell'articolo
- la giacenza complessiva dell'articolo. Questo campo indica la disponibilità complessiva dell'articolo includendo tutti i magazzini presenti nel sistema. Se l'articolo non è impostato per avere tracciamento della disponibilità il valore sarà sempre 0
- il prezzo precedente.Questo valore, se presente, ci indica l'ultimo prezzo con cui questo articolo è stato inserito in un documento creato precedentemente per il partner selezionato al momento. In caso questo articolo non sia mai stato trattato per questo cliente, il valore sarà '-'
Per selezionare o deselezionare un articolo possiamo cliccare sulla casella di controllo, sul codice o sul nome corrispondente. La casella avrà un segno di spunta per gli articoli correntemente selezionati.
Cliccando nuovamente su un articolo già selezionato, l'articolo stesso sarà rimosso dalla nostra lista di selezioni:
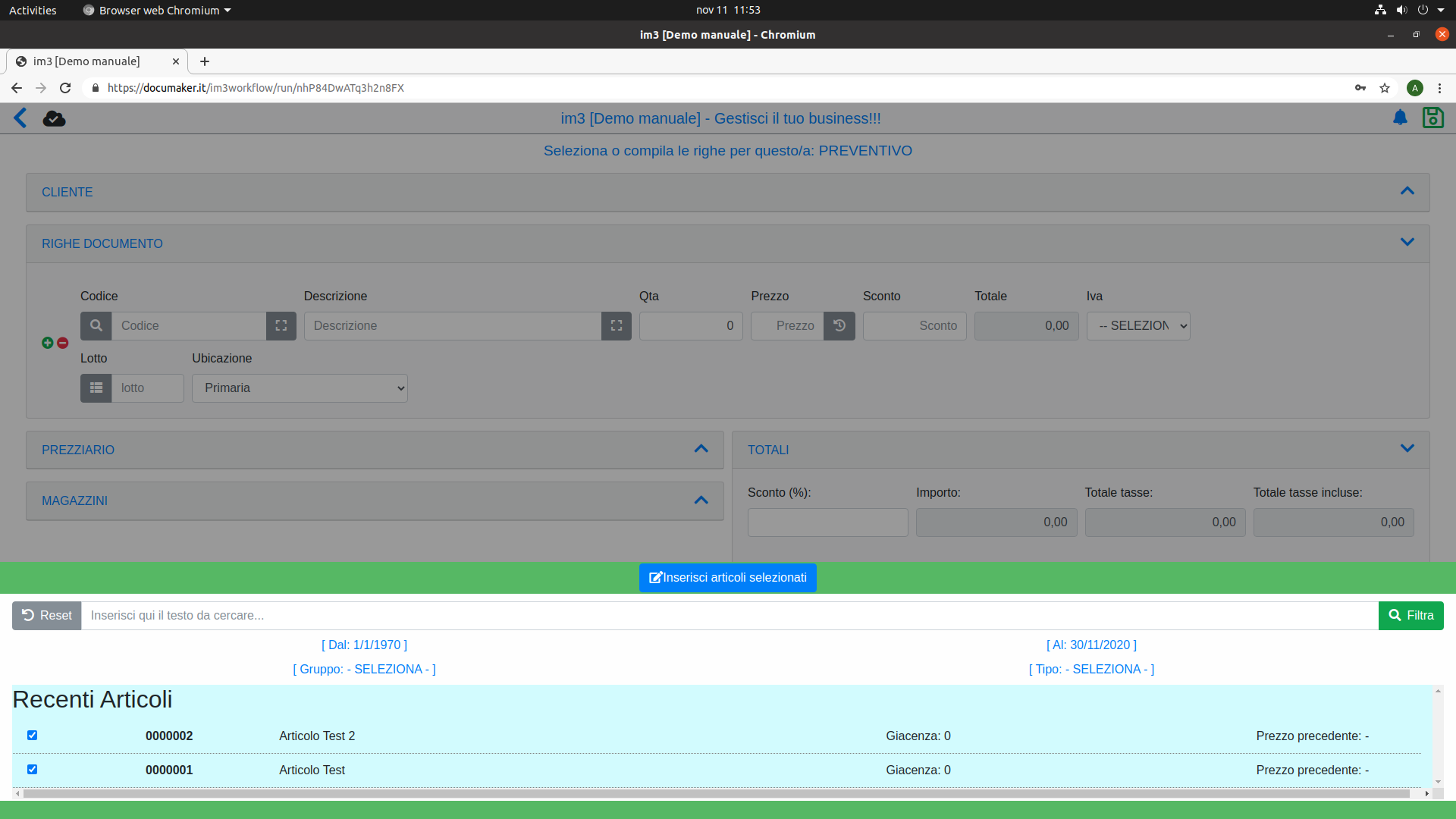
Una volta selezionati tutti gli articoli desiderati, premendo sul pulsante Inserisci aticoli selezionati chiuderemo la lista articoli e la selezione verrà riportata nel documento.
In caso abbiamo selezionato più articoli delle righe vuote create nell'articolo, nuove righe aranno create automaticamente.
Il primo articolo selezionato andrà sempre a rimpiazzare i valori nella riga contenente il pulsante  che abbiamo premuto per accedere alla lista.
Il processo di inserimento può essere ripetuto più volte.
che abbiamo premuto per accedere alla lista.
Il processo di inserimento può essere ripetuto più volte.
Una volta inserite le righe articolo, i dati che appariranno automaticamente saranno impostati in base a quanto scelto nelle sezioni Prezziario e Magazzino ed ai valori di base inseriti nell' anagrafica articolo corrispondente.
Questi valori base possono essere modificati manualmente prima di procedere al passaggio successivo del flusso di creazione agendo sui campi specifici con l'eccezione del campo CODICE in quanto cambiare questo campo indicherà al sistema di cercare un nuovo articolo per la riga modificata utilizzando il nuovo valore di codice come identificativo.
Premendo il pulsante  posizionato accanto al campo CODICE verrà mostrato un riquadro Dettagli in cui saranno riportati il codice e la descrizione originale del'articolo (dettaglio utile in caso sia stato modificato il testo nel campo descrizione per poter identificare l'articolo originario). Cliccando su questi valori verremo portati direttamente alla voce di'anagrafica dell'articolo in questione.
posizionato accanto al campo CODICE verrà mostrato un riquadro Dettagli in cui saranno riportati il codice e la descrizione originale del'articolo (dettaglio utile in caso sia stato modificato il testo nel campo descrizione per poter identificare l'articolo originario). Cliccando su questi valori verremo portati direttamente alla voce di'anagrafica dell'articolo in questione.
Premendo il pulsante  posizionato accanto al campo DESCRIZIONE verrà mostrato un secndo campo di testo DESCRIZIONE:
posizionato accanto al campo DESCRIZIONE verrà mostrato un secndo campo di testo DESCRIZIONE:
tramite il quale potremmo visualizzare la descrizione per intero (nel caso non rientri nei limiti del campo descrizione standard) ed eventualmente modificare il testo
Premendo il pulsante  posizionato accanto al campo PREZZO:
posizionato accanto al campo PREZZO:
viene aperto un riquadro con lo storico degli ultimi 5 prezzi applicati al cliente per questo articolo
Per ogni voce vengono indicati:
- la data in cui il prezzo è stato utilizzato
- la causale del documento in cui è stato inserito l'articolo
- la quantità dell'articolo nel documento storicizzato
- il prezzo e/o il prezzo ivato storico
- lo sconto applicato alla riga articolo nel documento storico
- lo sconto totale (ovvero lo sconto impostabile nella sezione TOTALI) applicato al documento storico indicato come "secondo sconto"
Ogni riga ha un pulsante Importa prezzi e sconto. Premendolo i valori PREZZO e SCONTO (ma non il secondo sconto) verranno riportati nella riga del nostro documento attuale.
Per chiudere uno qualunque di questi 3 tipi di pannelli extra è sufficiente premere nuovamente il pulsante utilizzato per aprirli.
Quarto passaggio
La pagina di finalizzazione documento è divisa a sua volta in diverse sottosezioni, come le altre viste in precedenza. Le sezioni sono:
- CLIENTE: in questa sezione visualizziamo nuovamente i dati del partner selezionato nel secondo passaggio:
- INDIRIZZO SPEDIZIONE: in questa sezione ci vengono mostrati gli indirizzi definiti per il partner selezionato nella sezione Destinazioni dell' anagrafica clienti e fornitori. Se è stato incluso un indirizzo di tipo Spedizione il valore corrispondente sarà preselezionato. Per modificare la selezione (o impostarla in caso mancasse il valore preselezionato) basterà cliccare sulla voce SELEZIONA QUESTO della riga che ci interessa. Questo indirizzo sarà riportato come indirizzo di spedizione nel documento quindi è importante verificarne la correttezza nei dati anagrafici prima di completare e spedire il documento:
- PAGAMENTI: in questa sezione impostiamo i dati di pagamento per il nostro documento. La visualizzazione puo differire a seconda se il nostro documento è impostato come documento con pagamento dovuto o meno nei dati della sua anagrafica. In caso positivo visualzzerà 3 campi: Modalità pagamento, Scadenza , Conto appoggio che vengono utilizzati per riportare il metodo di pagamento prescelto nel documento finale:
- altrimenti riporterà soltanto Modalità pagamento e Conto appoggio con funzioni principalmente informative:
- Il campo Modalità pagamento è un menù popolato tramite l'anagrafica modalità pagamento. In caso la modalità che scegliamo abbia impostato il calcolo automatico delle scadenze, i campi della sezione scadenza saranno calcolati automaticamente in base al valore totale ed alla daa del documento
- Il campo Scadenza ci permettere di dividere i pagamenti in una o più scadenze in base al numero di righe che inseriremo. Ogni riga rappresenta una scadenza e può avere una propria data di scadenza ed un valore che rappresenta la parte del totale documento che andrà pagata entro quella data
- Il campo Conto appoggio ci permette di scegliere su quale dei nostri conti (come presenti nell elenco anagrafica conti) dovrà essere indicato come riferimento per le transazioni di questo documento
Trattandsi di dati fiscali è importantissimo verificare la correttezza dei dati nelle rispettive anagrafiche prima di completare la creazione di un documento, soprattutto se stiamo creano un documento fiscale.
- TOTALI: questa sezione riporta i totali imponibili del nostro documento raggruppati per aliquota iva.
- per ogni aliquota ci viene mostrato il valore della tassazione calcolato in base all'imponibile ed alle impostazioni eseguite nell'anagrafica dell'aliquota iva
-
viene calcolato il totale del documento inclusa la tassazione
-
DETTAGLI: questa sezione ci riporta i valori degli articoli inclusi nel documento
-
NOTE: in questa sezione possiamo inserire delle informazioni extra che vogliamo restino associate al nostro documento
-
FINALIZZAZIONE:
Questa riga contiene dei campi che ci permettono di finalizzare il documento.Per il flusso di IM3, un documento viene considerato finalizzato quando gli viene assegnato un numero. Un documento non numerato è invece considerato una bozza.
- il campo data riporta quella che verrà considerata la data di emissione del documento.Il campo verrà compilato dal sistema secondo la seguente logica:
- inizialmente verrà utilizzata la data in cui si è iniziato il flusso di creazione del documento
- nel momento in cui il documento viene numerato, se la data impostata è precedente a quella corrente verrà aggiornata per corrispondere a quest ultima
- nel momento in cui il documento viene numerato, se la data impostata è stata modificata manualmente ed è successiva a quella corrente verrà mantenuta la data impostata
- in ogni momento è possibile modificare manualmente la data impostata
- Una volta impostato il numero,il campo serie riporterà il nome della serie documento di cui è stata utilizzata la numerazione, come definito dalla combinazione di dati della serie (prelevati dall'anagrafica serie documenti) e dal collegamento con il tipo documento effettuato nell' anagrafica tipi documento
- Il pulsante NUMERA è il sistema tramite il quale effettuiamo la numerazione e, di conseguenza, il passaggio da bozza a documento completo. Premendolo il sistema andrà ad individuare la serie relativa al tipo di documento che stiamo creando ed, al suo interno, recupererà il primo numero progressivo disponibile per poi assegnarlo al documento. Una volta assegnato, il numero comparirà nel campo Numero. E' IMPORTANTE non modificare il numero una volt assegnato in modo da non creare errori nella numerazione sequenziale dei document
Creazione Documento con padre
Il flusso per la creazione di un documento contenente dei documenti padre contiene un passaggio extra oltre a quelli che abbiamo visto per il documento semplice:
- Il primo passaggio comprende la selezione della causale e la selezione del tipo di documento
- Il secondo passaggio include la selezione del partner per cui stiamo creando il documento
- Il terzo passaggio ci fornisce una serie di documenti padre pre-esistenti da cui scegliere quelli che vogliamo includere nel documento corrente.Questo passaggio è in aggiunta a quelli che abbiamo visualizzato precedentemente
- Il quarto passaggio riguarda l' inserimento degli articoli, la selezione del prezziario e la definizione dei magazzini interessati dalle movimentazioni degli articoli che andremo ad inserire
- Il quinto passaggio ci permette di finalizzare il documento,inserendo parametri sul pagamento, sugli indirizzi di spedizione ed altre variabili che possono dipendere dal documento che stiamo creando
In questa sezione analizzeremo soltanto il nuovo passaggio in quanto il resto del flusso funziona esattamente come abbiamo visto per il documento senza padre.
Dopo aver effettuato la selezione del partner ci verrà mostrata una nuova pagina
In questa pagina verranno visualizzati i documenti che rispondono ai seguenti requisiti:
- appartengono ad un tipo documento che è stato impostato come padre per il tipo di documento che stiamo creando tramite le impostazioni dell' anagrafica
- sono stati creati per il partner selezionato per il documento corrente
- risultano completati (ovvero, come visto in precedenza, sono stati numerati) e non utilizzati in un altro documento figlio
I documenti visualizzati sono divisi in sezioni in base al tipo documento a cui appartengono.
La lista dei documenti visualizzati può essere filtrata per periodo utilizzando i campi Dal e Al presenti nella parte alta della pagina.
L'intestazione di ogni sezione della lista ci mostrerà il nome del tipo documento e due numeri che rappresentano il numero totale di documenti disponibili ed il numero di documenti visibili con il filtro applicato (sotto forma di x di y dove x è il numero di documenti visualizzati post-filtro e y il numero totale).
I dati che vengono visualizzati per ogni documento sono:
- una casella di selezione.Cliccando inseriremo il documento della riga corrispondente nel nostro documento attuale.La spunta sulla casella indica un documento è stato selezionato
- Numero e Serie che ci indicano il numero progressivo assegnato al documento ed a quale serie numerica appartiene il numero
- Data documento la data di creazione del documento
- Cliente il partner selezionato per il documento (che corrisponderà a quello selezionato per il documento in corso di creazione)
- in caso sia presente il ato della lettera d'intenti usata per il documento
- il Totale del documento
Cliccare sul pulsante  ci permette di uscire temporaneamente dal flusso di creazione del nuovo documento per entrare in quello del documento padre e poterne visualizzare i dati:
ci permette di uscire temporaneamente dal flusso di creazione del nuovo documento per entrare in quello del documento padre e poterne visualizzare i dati:
Possiamo selincludereezionare uno o più documenti dalla lista visualizzata.Una volta terminata la selezione possiamo proseguire con il flusso di creazione andando al passaggio successivo.
La differenza rispetto a quanto visto precedentemente è che la lista degli articoli sarà già compilata, includendo per ogni documento padre incluso la lista degli articoli che ne erano parte ed una riga di intestazione contenente un riferimento al documento originario.
E' IMPORTANTE sottolineare come, una volta incluse nel documento corrente, queste nuove righe articolo dventano indipendenti da quelle presenti nei documenti originali. Di conseguenza, modifiche effettuate nel documento che stiamo creando non andranno ad influire sui dati presenti nei documenti padri.
Da questo punto in poi il flusso di creazione torna a procedere come visto in precedenza:
Documento di trasporto
In caso stiamo creando un dcumento definito come documento di trasporto il passaggio finale includerà una sezione extra.
In questa sezione definiremo dati aggiuntivi che sono utilizzati per la compilazione dello specifico tipo di documento:
- il campo Colli ci permette di indicare il numero di colli della spedizione
- il campo Data partenza ci permette di inserire la data di spedizione, inclusa l'ora specifica
- l' aspetto dei beni ci permette di scegliere l'aspetto da riportare, selezionandone uno tra quelli che avremo inserito nell'anagrafica relativa
- il Peso indica il peso complessivo i tutti gli articoli inclusi ed è un campo che viene calcolato automaticamente in base al valore "peso medio" definibile nell' anagrafica dei singoli articoli al campo corrispondente. Il valore resta comunque modificabile manualmente
- il campo Trasportatore ci permette di scegliere un trasportatore per il nostro documento, scegliendo dalle voci dell'anagrafica vettori
- il campo A cura di ci da la possibilità di scegliere tra Cedente e Cessionario
Questi valori verranno poi riportati nel documento creato:
Creazione XML/Versione stampabile/Invio
Nella pagina di finalizzazione del documento in cui svolgiamo l'ultimo passaggio del flusso sono presenti tre pulsanti che gestiscono come creiamo una versione compilata del nostro documento:
XML
Questo pulsante genera automaticamente un documento xml contenente i dati che abbiamo inserito.
Al momento, ci verrà richiesto di salvare il file generato in una posizione di nostra scelta sul nostro computer da cui potremmo poi gestirlo.
Versione stampabile
Se il tipo di documento che stiamo creando è stato impostato con un template di stampa, premendo su questo pulsante verrà generato automaticamente un file pdf basato sul mdello fornito ed i dati che abbiamo inserito.
Come per l'xml visto precedentemente, ci verrà richiesto di salvare il file generato in una posizione di nostra scelta sul nostro computer da cui potremmo poi accedervi e/o procedere a stamparne una copia cartacea.
Invio
Cliccando su questo pulsante verrà creata una versione pdf del documento (uguale a quella creata premendo il pulsante per la versione stampabile) e verrà automaticamente inviata una email agli indirizzi indicati che avrà il pdf come allegato.
E' necessario:
- che il tipo di documento che stiamo creando sia stato impostato con un template di stampa
- che abbiamo definito uno o più indirizzi email per il tipo di documento che stiamo utilizzando nell'anagrafica cliente/fornitore alla voce Impostazione tipi documento e/o abbiamo collegato a questo partner un contatto con un indirizzo email all'interno dell' [anagrafica contatti](anagrafiche.md#anagrafica-contatti]
Il corpo della email avrà un testo di default che potrà essere visualizzato e/o modificato in due modi separati:
- nell' anagrafica cliente/fornitore alla voce Impostazione tipi documento (nota che ogni documento ha un tipo di messaggio i default diverso quindi dovremmo definirlo separatamente per ognuno alla creazione del partner)
- nella pagina di finalizzazione del flusso stessa, espandendo il campo TESTO DELLA MAIL potremo inserire un testo specifico per la singola mail di questo documento che andrà a sovrascrivere quello di base
In aggiunta, se nell'anagrafica del tipo documento che stiamo creando abbiamo inserito preventivamente una email valida alla voce INDIRIZZO EMAIL PER COPIA CARBONE la mail che invieremo verrà automaticamente girata in copia a quell indirizzo.
Eliminazione documento
L'ultimo elemento della pagina è il pulsante ELIMINA.Premendolo segnaliamo al sistema il desiderio di cancellare il documento che stiamo visionando:
Prima della cancellazione, viene chiesta una conferma:
ATTENZIONE: UNA VOLTA PREMUTO IL PULSANTE DI CONFERMA (SI) LA PROCEDURA NON SARA' PIÙ REVERSIBILE ED IL DOCUMENTO NON POTRA' ESSERE RECUPERATO.
E' necessario quindi procedere con cautela durante la procedura di eliminazione in modo da non perdere dati ncessari.
Premendo sul pulsante NO la richiesta di cancellazione verrà annullata e torneremo al documento.
Permanenza dati inseriti nel documento
Durante la creazione del documento, ogni dato che fa riferimento ad una delle anagrafiche presenti del sistema o a un documento padre viene incorporato nel documento così come è impostato nel momento in cui viene inserito.
Da quel momento in poi il documento farà riferimento alla copia dei dati contenuta al suo interno e non più ai dati originali.
Questo vuol dire che modifiche successive al valore presente nell'anagrafica / nel documento padre non avranno effetto su un documento esistente ma verranno utilizzate soltanto nei documenti creati da quel momento in avanti.
In caso vogliamo modificare un documento esistente con dei dati aggiornati è necessario risalire nel flusso di creazione fino al passaggio in cui abbiamo inserito il dato modificato e risalvare il documento attraverso tutti i passaggi fino a quello di finalizzazione. Questo indica al sistema di aggiornare i dati interni.