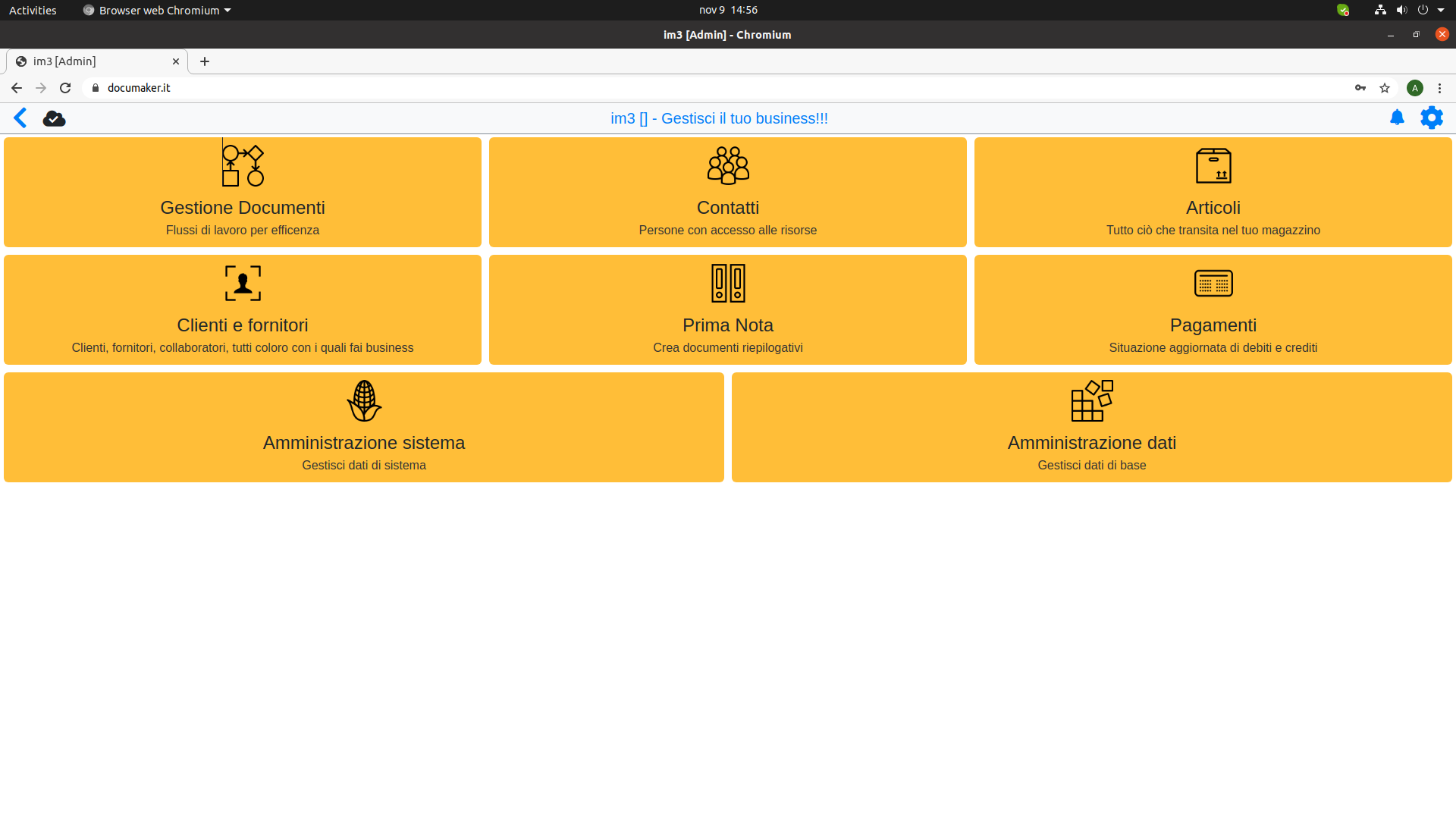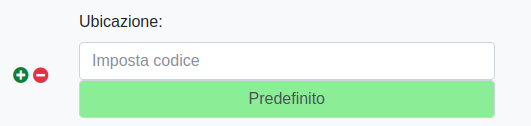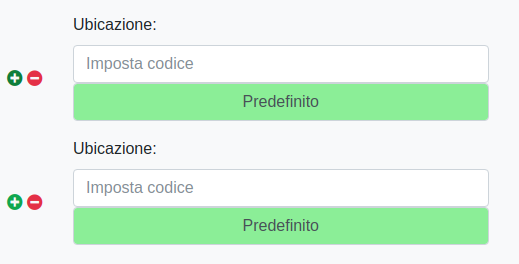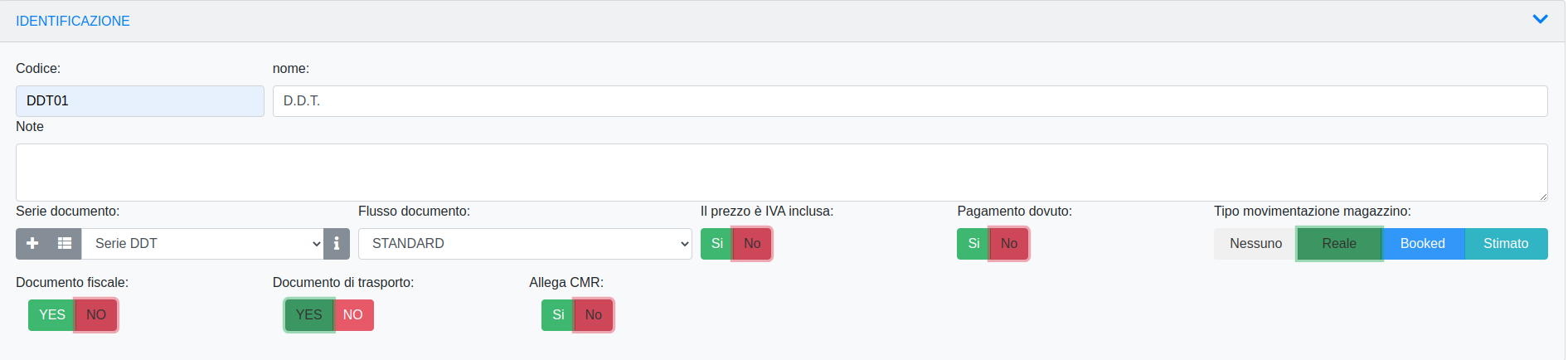Benvenuti alla documentazione di Im3
Il programma gestionale IM3 è un software evoluto, concepito per la visualizzazione su diversi sistemi.
L'interfaccia web è ottimizzata per essere correttamente visualizzata su PC, tablet, e telefoni cellulari.
L'accesso alle funzionalità richiede:
- Una connessione internet attiva
- Un browser (consigliamo l'utilizzo di Google Chrome)
L'interfaccia di Im3
L'interfaccia del gestionale Im3 presenta alcuni elementi ricorrenti dalle funzionalità standardizzate che si ripresentano più volte.
In questa sezione analizzeremo i più comuni e il loro funzionamento.
Barra intestazione
Questa barra è visibile nella parte alta della maggior parte delle pagine dell'interfaccia.
Al suo interno sono contenute diverse funzionalità che variano a seconda del contesto in cui ci troviamo.
Da sinistra verso destra, nella barra di intestazione troviamo sempre:
Sulla sinistra
- Il simbolo <. Questo pulsante agisce in due maniere diverse a seconda di dove ci troviamo:
- all'interno di un flusso di creazione documento ci riporta al passaggio precedente del flusso. Eventuali modifiche o inserimenti di dati effettuati ma non salvati verranno persi
- nelle altre pagine, verremo riportati alla pagina visitata precedentemente a quella in cui ci troviamo al momento
- L'icona di connessione al cloud.
Al centro
- Il titolo, che consente, cliccando su di esso, di tornare alla pagina principale da qualunque altra pagina del sistema.
Sulla destra
- Il simbolo di un campanello, per la visualizzazione delle notifiche.
- Il simbolo di un ingranaggio, oppure il segno "+", oppure un dischetto.
L'ingranaggio viene visualizzato nella pagina principale. Consente di visualizzare l'utente connesso con alcuni dati relativi e di uscire dal sistema (cliccando sul pulsante LOGOUT).
Il segno "+" viene visulizzato nelle pagine di lista, e consente l'inserimento di un nuovo record.
Il dischetto viene visualizzato quando si sta effettuando una operazione di inserimento dati. Ha due funzionalità a seconda d dove ci troviamo nel sistema:
- all'interno di un flusso di creazione documento effettua il salvataggio dei dati inseriti (in caso ci siano stati nuovi inserimenti e/o modifiche) e ci porta al passaggio seguente
- nelle altre pagine, esegue solamente il salvataggio dei dati eventualmente inseriti/modificati
NOTA: è importante cliccare su questo pulsante dopo aver inserito e/o modificato dati nelle nostre anagrafiche/documenti/etc. o tutte le modifiche effettuate andranno perse nel momento in cui usciremo dalla pagina in cui ci troviamo al momento senza possibilità di recupero.
Inserimento dati multipli
In alcune sezioni del sistema incontreremo il seguente riquadro:
 Questo indica che ci troviamo in un punto in cui possiamo inserire più righe che contengono molteplici valori impostabili. Cliccando sul pulsante +AGGIUNGI verrà aggiunta una riga iniziale.
Questo indica che ci troviamo in un punto in cui possiamo inserire più righe che contengono molteplici valori impostabili. Cliccando sul pulsante +AGGIUNGI verrà aggiunta una riga iniziale.
Gli elementi comuni ad ognuno di questi elementi sono i due pulsanti + e - mentre i capi specifici possono variare a seconda della funzionalità che stiamo utilizzando
- il pulsante + permette di aggiungere una nuova riga a seguire quella su cui viene cliccato (ad esempio, se lo premiamo sull'ultima riga di una lista la nuova sezione verrà aggiunta in coda, se lo clicchiamo su una riga che è seguita da altre quella nuova verrà inserita tra la riga dove abbiamo cliccato e quella sucessiva)
- il pulsante - ci permette di rimuovere la riga corrispondente lasciando le altre invariate
Una volta aggiunte le varie righe saranno compilabili separatamente le une dalle altre.
Menù a tendina anagrafiche
Spesso ci imbatteremo in menù a tendina di questo tipo:

Questi campi sono collegati ad una delle gestioni delle anagrafiche specifiche presenti in IM3. Oltre alla possibilità di scegliere uno dei valori esistenti tramite il menù a tendina stesso ci forniscono delle scorciatoie per accedere alle funzionalità delle anagrafiche direttamente dalla pagina in cui ci troviamo:

Questo pulsante permette di accedere direttamente alla pagina di inserimento di una nuova voce per l'anagrafica interessata. In caso decidiamo di inserire una nuova voce questa diventerà automaticamente disponibile
Questo pulsante ci permette di accedere alla lista riepilogativa di tutte le voci presenti nell'anagrafica collegata
Premendo su questo pulsante dopo aver selezionato una voce esistente tramite il menù a tendina accederemo direttamente alla pagina anagrafica della voce selezionata.
Sezioni collassabili
In più punti del sistema ci imbatteremo in delle sezioni collassabili.
Questi contenitori, identificabili dalla barra grigia con titolo azzurro e etichetta di apertura/chiusura, ci permettono di nascondere delle sezioni di dati quando non siamo interessati a visualizzarle (risparmiando spazio a schermo) e, viceversa, mostrarle solo quando ne abbiamo necessità.
Lo stato base in cui possiamo trovare le sezioni varia a seconda della pagina e della funzionalità in cui ci troviamo.
- per aprire una sezione collassata possiamo cliccare sull'etichetta ^ nella barra del titolo
- per chiudere una sezione aperta possiamo cliccare sull' etichetta v
Nei successivi capitoli si descrivono in dettaglio le funzionalità di Accesso al sistema, le gestione delle Anagrafiche e la gestione dei Documenti.
1. Accesso
Come entrare in Im3, come registrarsi, come recuperare la password >>
2. Anagrafiche
Come gestire le anagrafiche clienti, fornitori e articoli >>
3. Documenti
Come creare DDT, fatture immediate e differite, note di credito e di debito >>